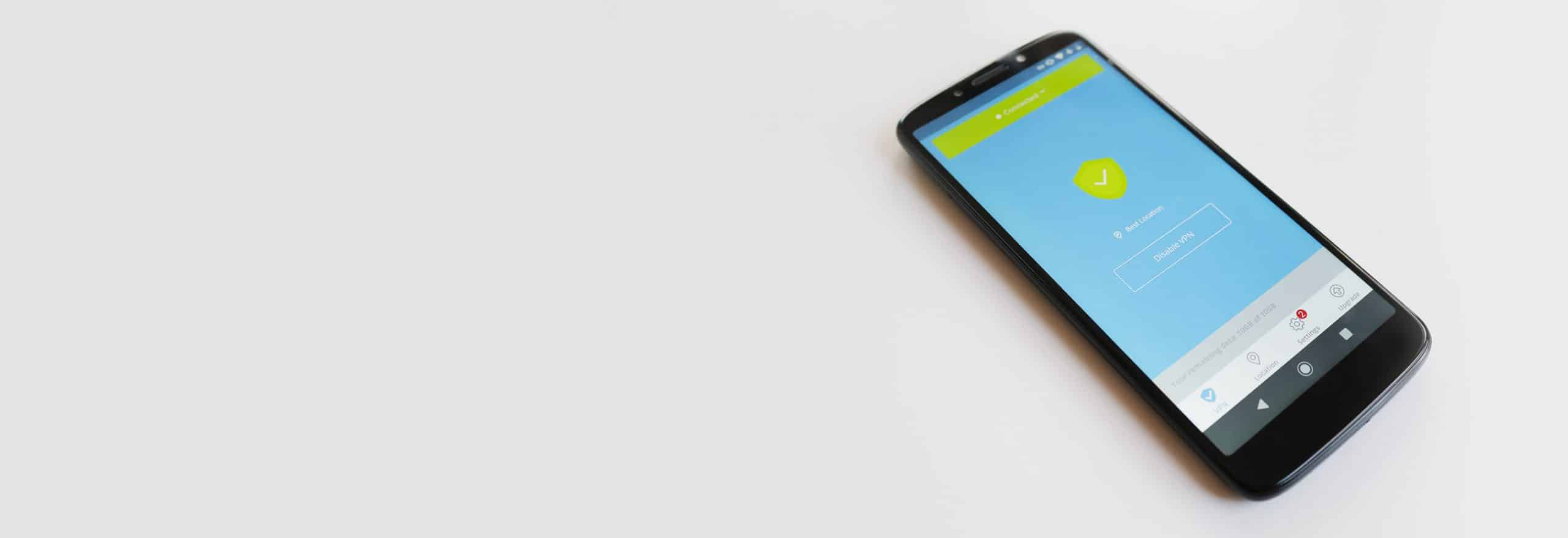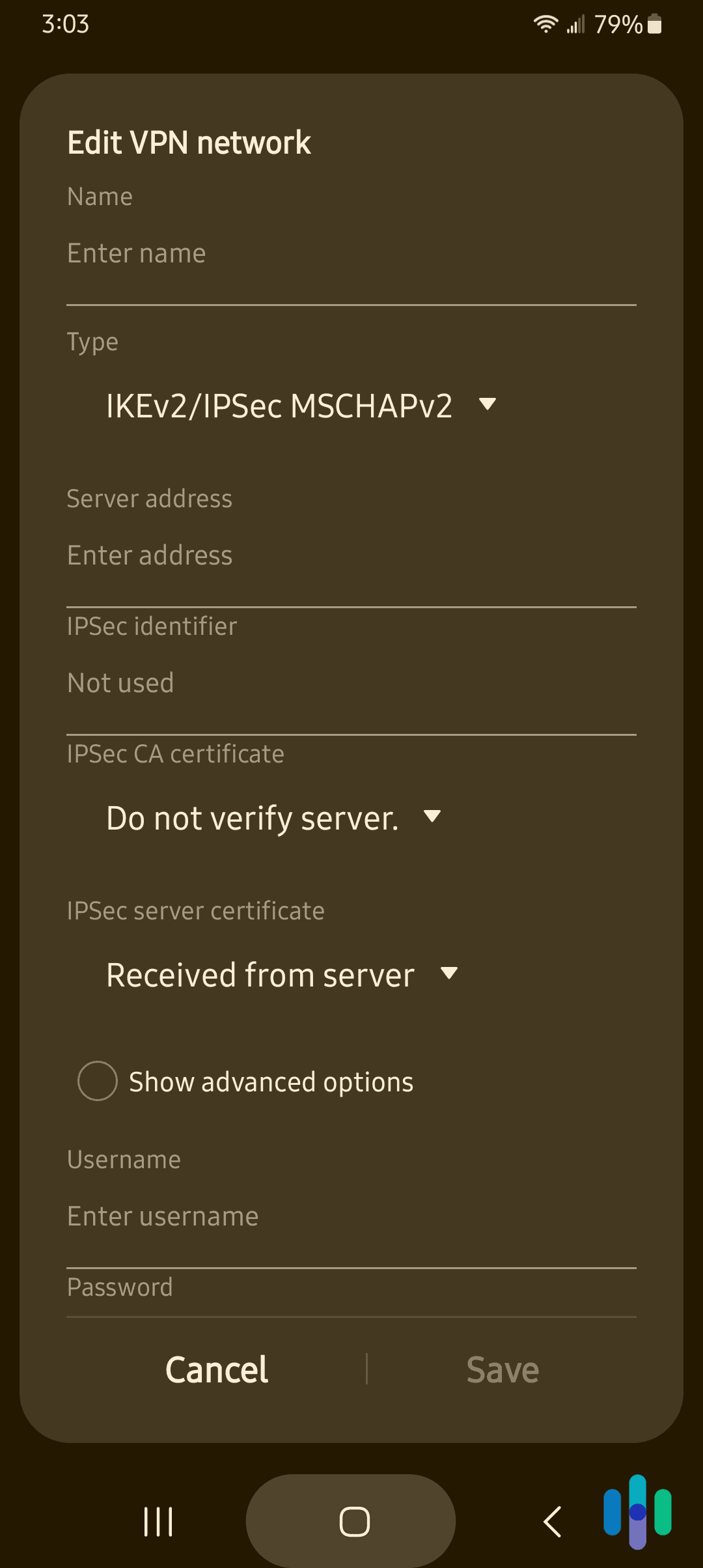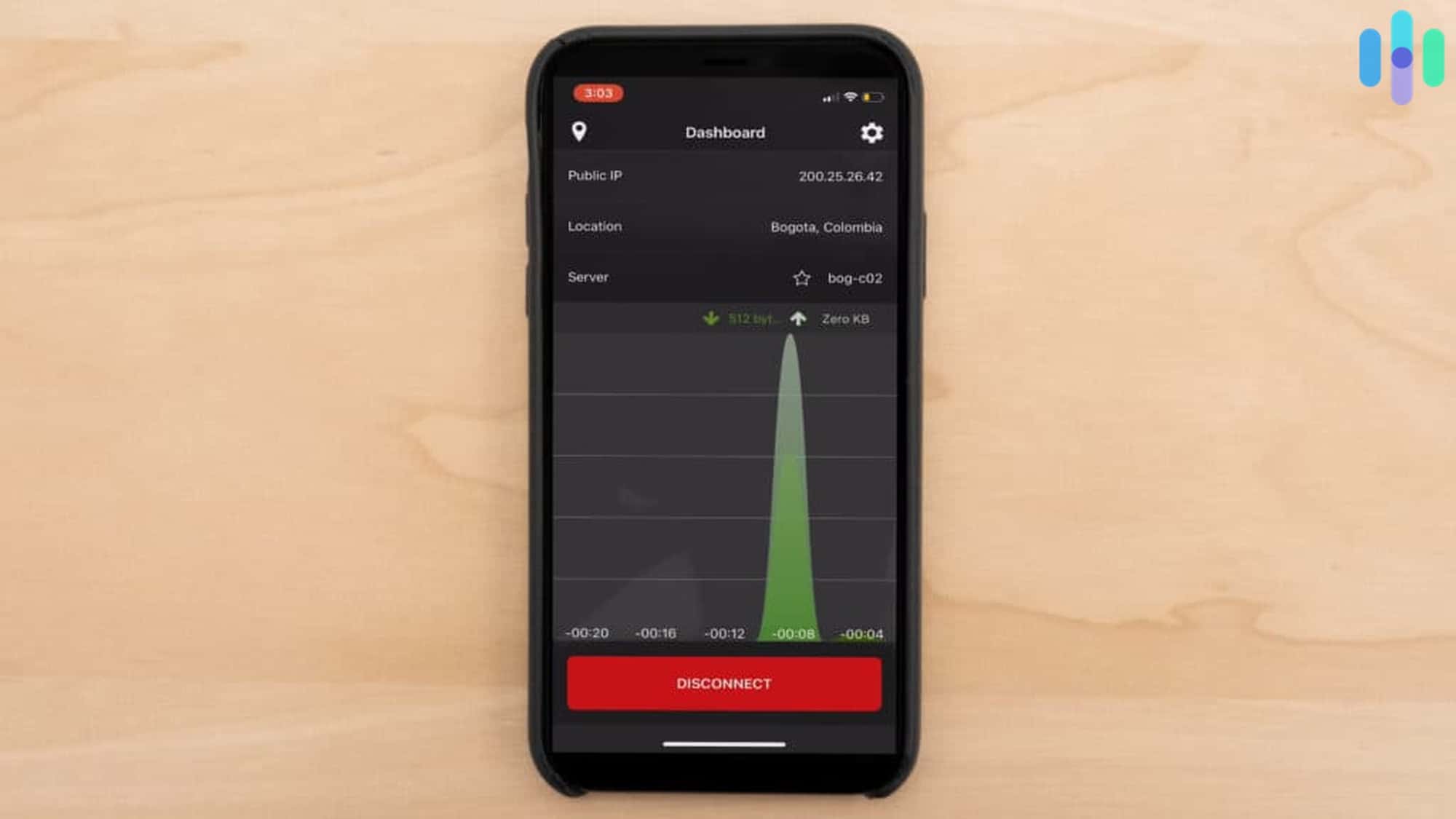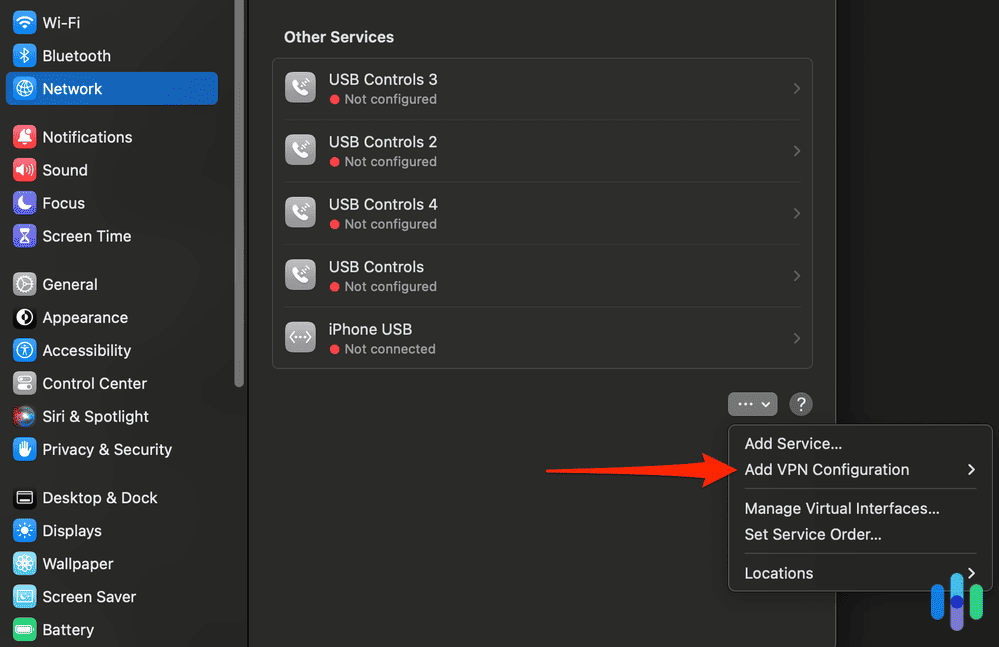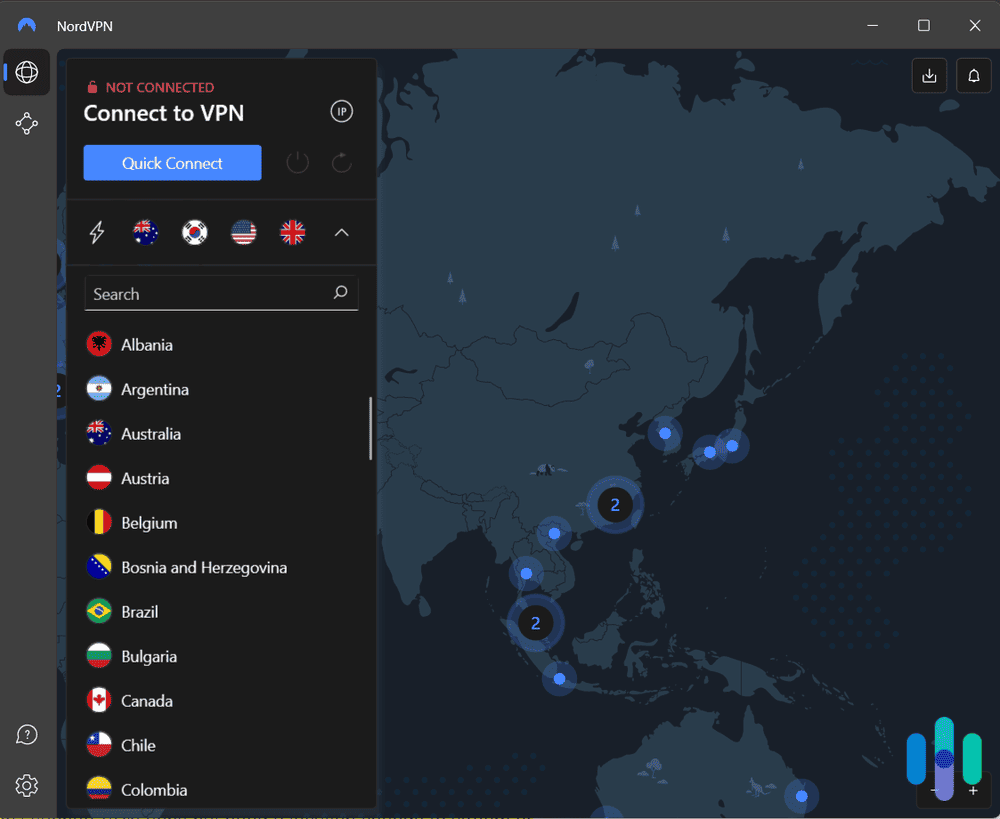Most people can’t live without their phone. From looking up directions and shopping online to keeping track of finances and staying in touch with our friends on social media, these devices have become integral to our lives.
That said, they can also be an avenue for people, organizations, and agencies to spy on you. If you’re looking to keep your online activity on your phone private, you need to invest in a high-quality VPN.
But how, exactly, do you set up a VPN on your Android device? Don’t worry, you won’t need a computer science degree. I’ve spent years testing out virtual private networks on myriad devices, and have all the information you’ll need to stay anonymous while browsing the internet from your phone.
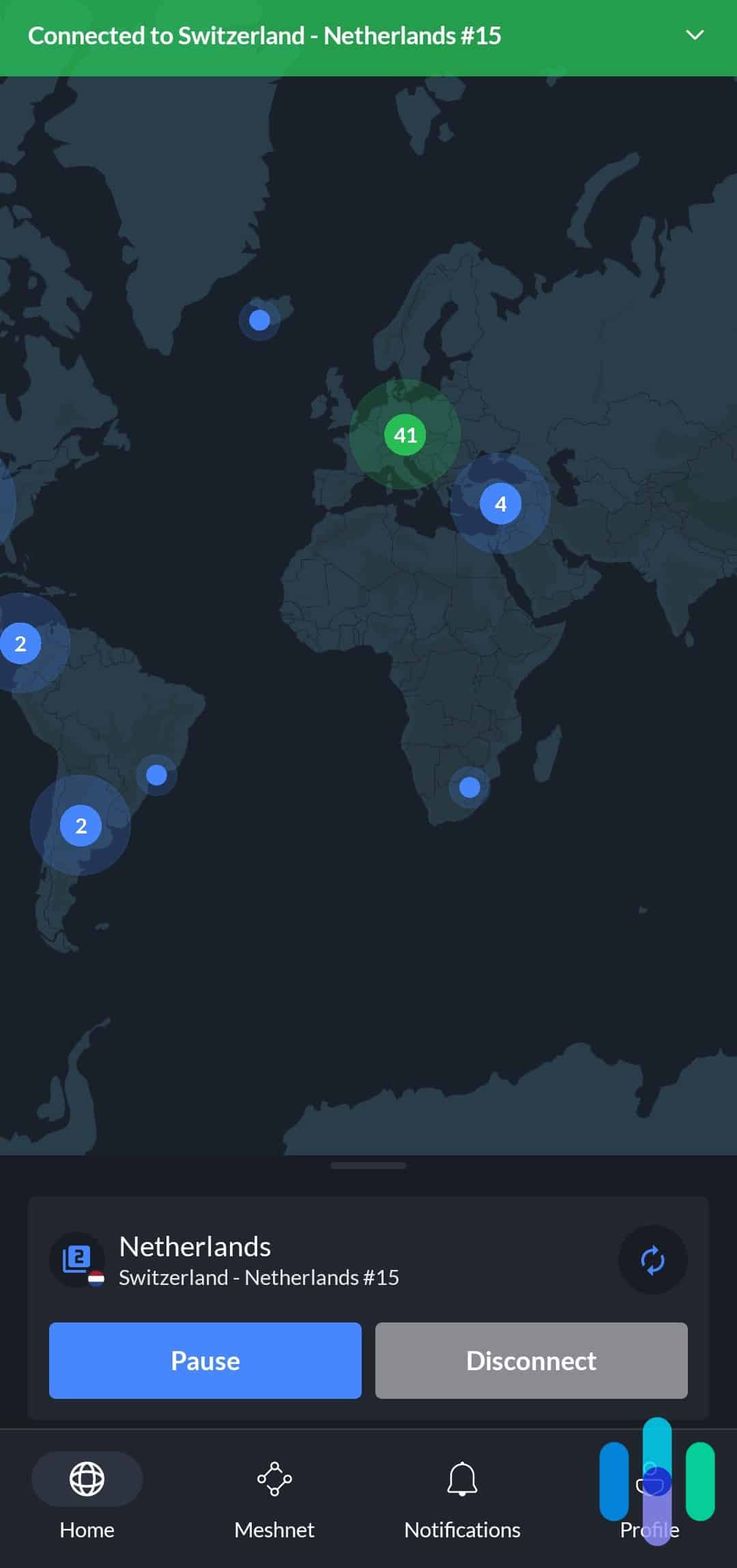
» Have an iPhone? How to Set Up a VPN on iPhone
Choosing A Reliable VPN
There are many free VPNs on Android’s app repository, but unfortunately, many of those VPNs won’t be enough to keep you private. They collect and sell user data, have security loopholes, or simply are not fast enough. The first step in setting up a VPN on Android is choosing a reliable VPN, and we got that covered with these highest-rated recommendations:
How to Set Up a VPN on Android
There’s more than one way to skin a cat, and while the easiest way to set up Android VPN is to use a paid service, there are more complicated options that we’ll explain below.
Let’s talk about all your options here.
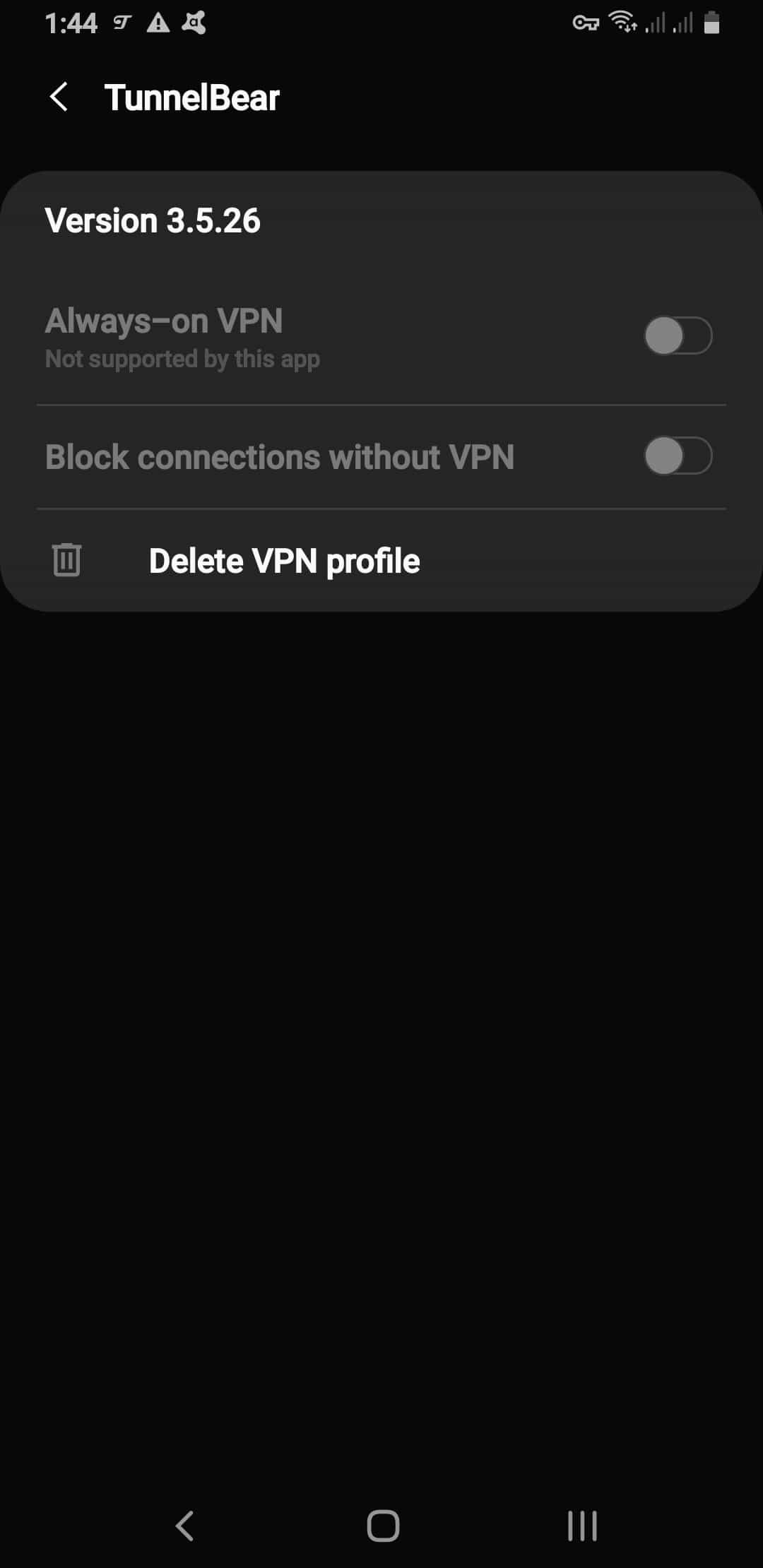
You’ll be browsing online privately in minutes by performing the following steps:
VPN App
- Install a VPN for Android from the Google Play Store.
- Once the VPN app is installed, sign in.
- Choose a server.
- Click Connect.
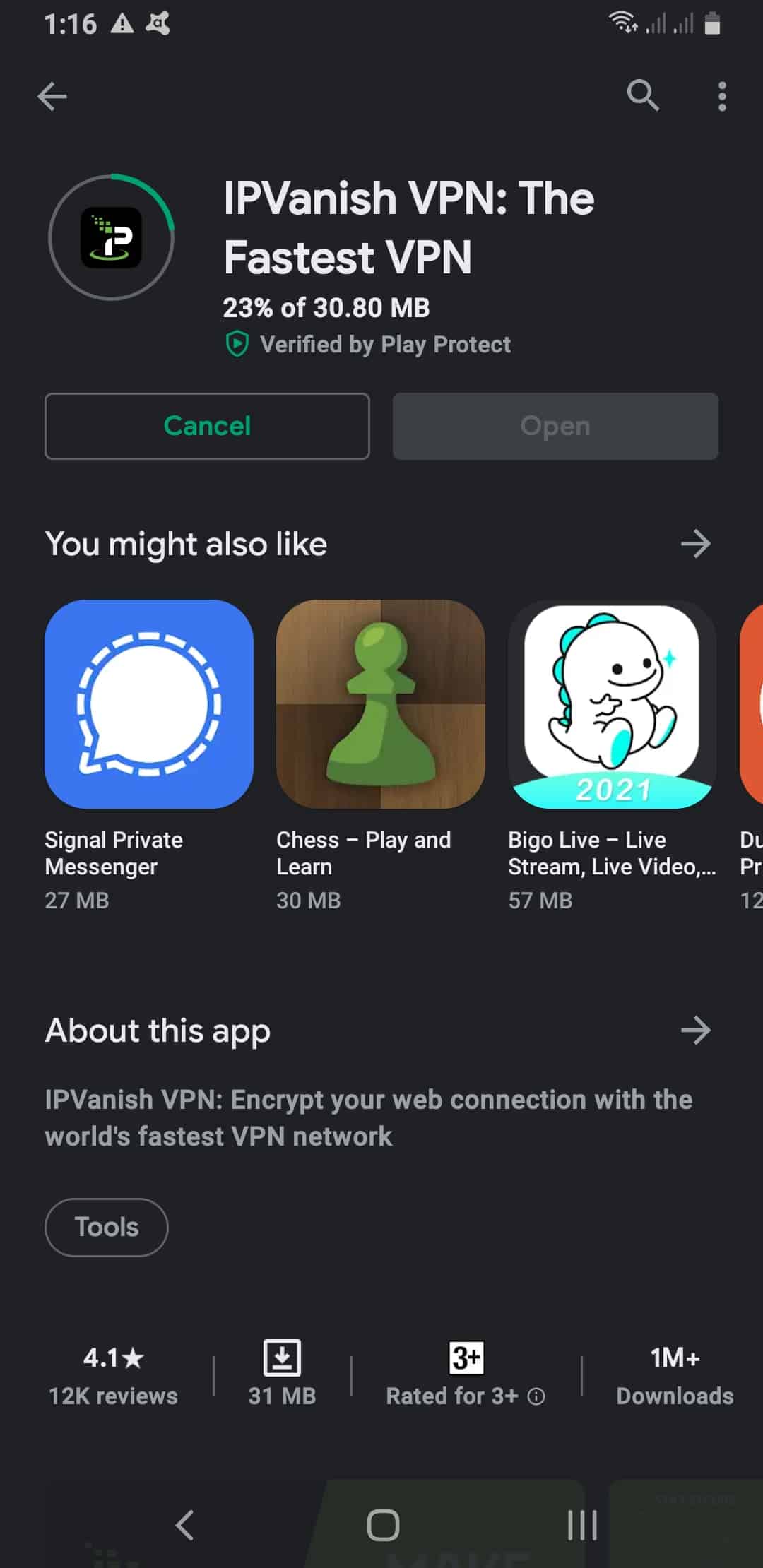
Manually (built-in)
- Go into your Android settings.
- Click Network & Internet.
- Click Advanced.
- Select VPN.
- Click the plus sign.
- Enter in your administrator’s information.
- Click Save.
Many people aren’t aware that Androids have a built-in VPN client for the protocols PTTP, L2TP, and IPsec. While this can increase your anonymity online, you’re not going to get the performance or features of a paid VPN like those mentioned above. I recommend reading our review of NordVPN as a starting point to understand what these pieces of software can do.
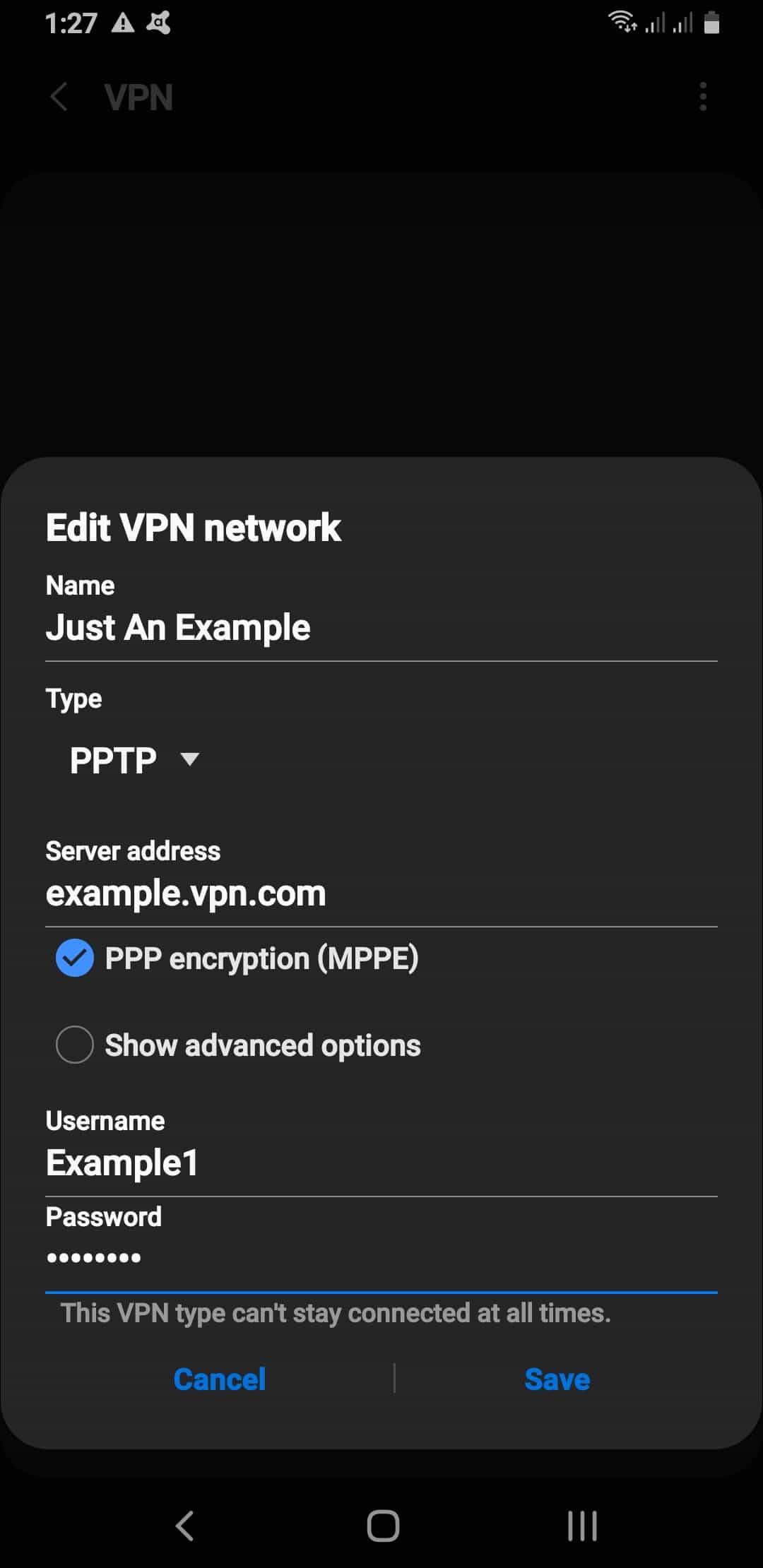
Note: To set up a VPN manually, you’ll need Android 4.0 or later.
OpenVPN
OpenVPN is an open-source and completely free VPN. However, Android doesn’t integrate OpenVPN’s servers with its operating system, so you’ll need to use a third-party app to connect, like OpenVPN Connect.
- Download the OpenVPN Connect app or something similar.
- Click the Connect to a Server button and you’ll be private online.
Connecting to an Android VPN
Here are the steps to connect to your VPN in your Android’s settings:
- Click on Connections.
- Click on More connection settings.
- Hit VPN.
- Tap the three dots in the upper right corner and hit “Add VPN Profile.”
- Enter the VPN information.
- Click Save.
Set up a VPN on Android If the VPN is already set up and available in your list of VPN profiles, you can connect to it via the Settings icon next to the VPN name.
Disconnecting From an Android VPN
To disconnect from an Android VPN, you can either turn off your connection in the VPN app or, again, in Android’s settings:
- Go to Network & Internet.
- Click on Advanced.
- Click on VPN.
- In the Settings next to the VPN, turn off the toggle.
- Or click Forget for it to completely forget the network.
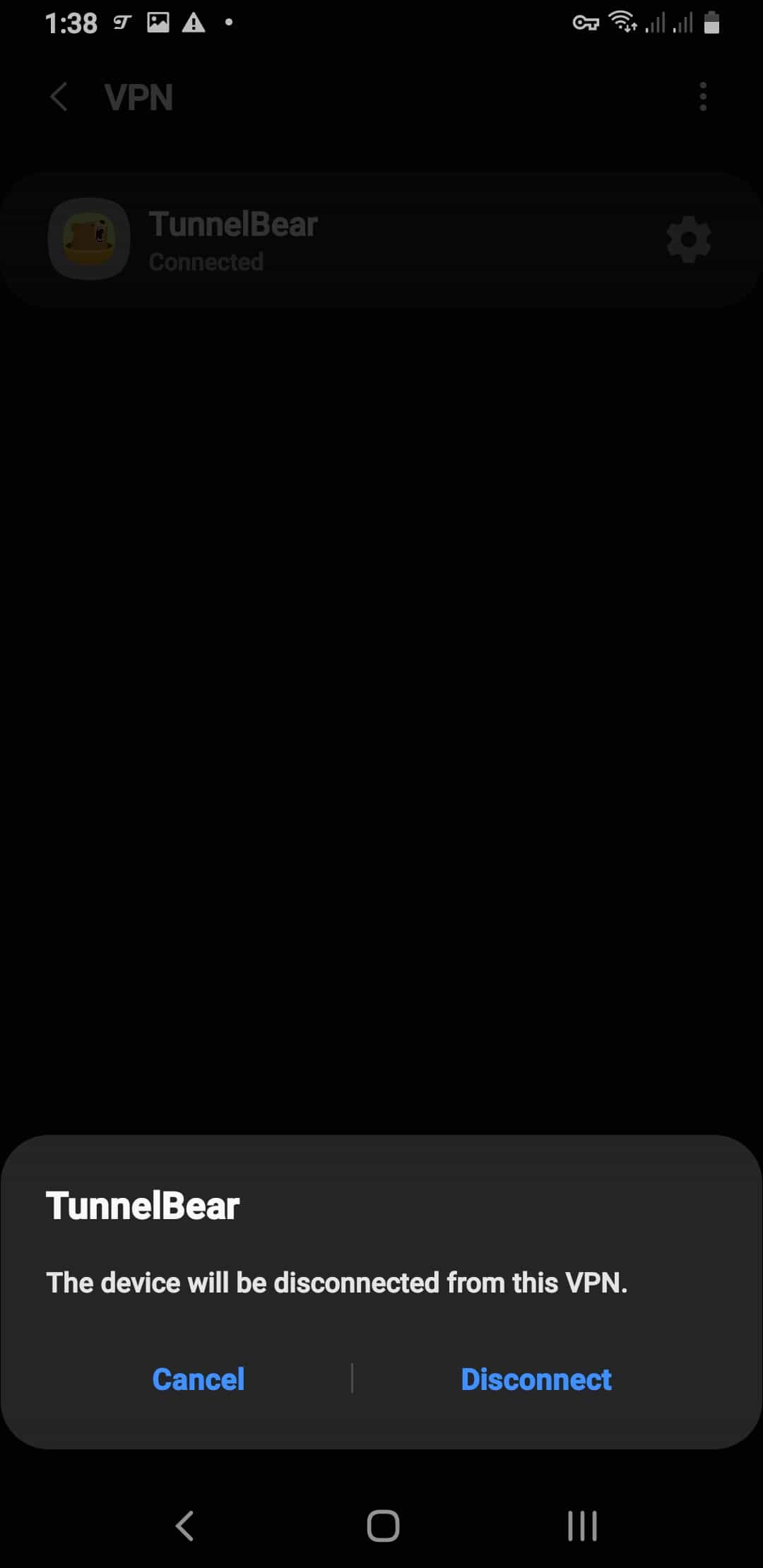
Changing Android VPN Settings
Setting up a VPN is truly as easy as installing it, signing in, and connecting. However, once you’re in, you might want to play around with the settings. You can find the following settings on the Android’s main settings page, then Network & Internet, Advanced, VPN, and Settings.
- Have VPN always on:
- Turn the toggle to Always On.
- Click Save.
- Clear notifications:
- Turn the Always On toggle off.
- Click Save.1
- Set up a work profile: The steps to set up a work profile differ based on whether you use G Suite, Cloud Identity, Microsoft Office 365, Exchange ActiveSync, or another platform. Read Google’s support page2 to learn more.
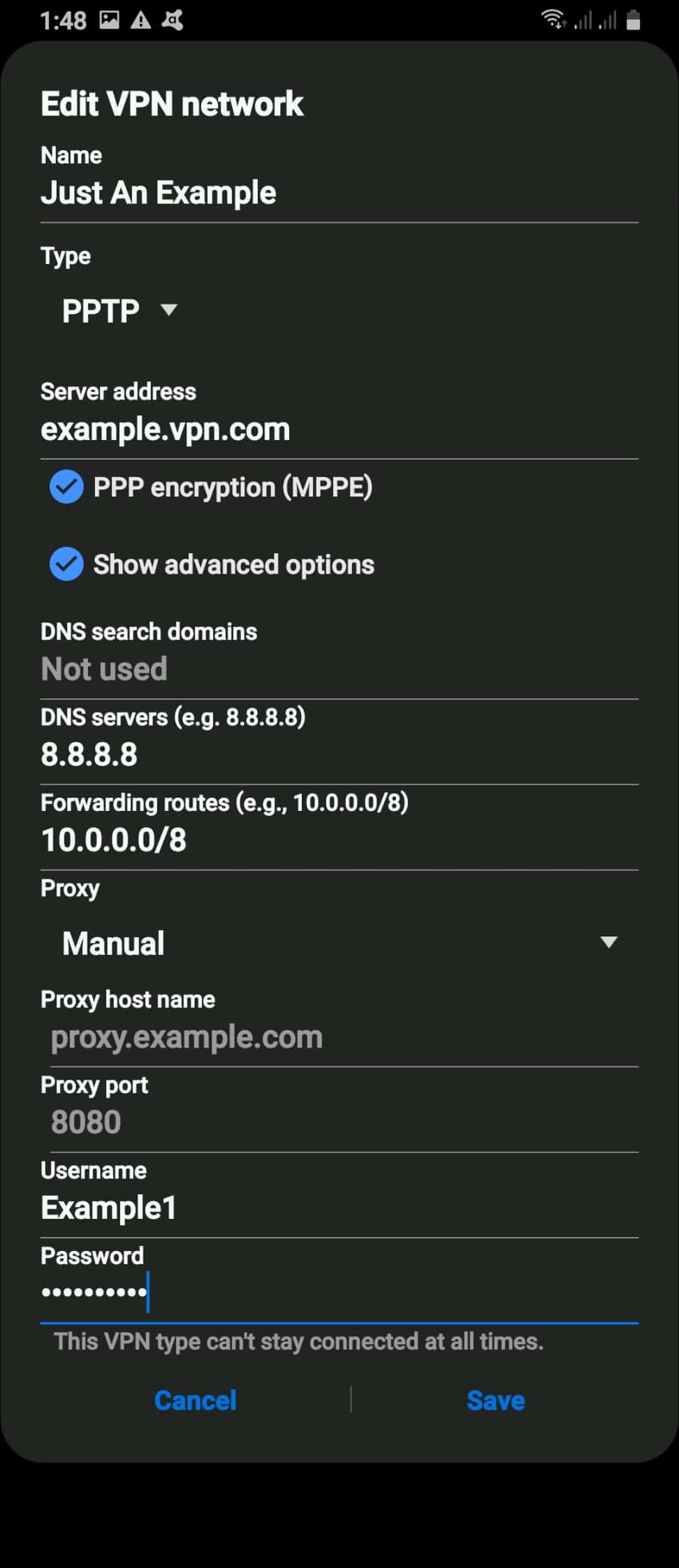
Why You Need a VPN for Android
Our most recent VPN consumer report found that people use VPNs for a variety of reasons, regardless of their device type. For Androids specifically, you might want to use a VPN for one or more of the following reasons:
- General security and privacy: VPNs encrypt your web activity and device IP addresses, hiding what you do online.
- Less risk on public Wi-Fi networks: While connecting to public Wi-Fi networks is convenient, it can leave you susceptible to hacking, as your private IP addresses will be visible. However, that’s not the case if you’re connected to an Android VPN, keeping you safe online.
- Access to private school or work networks: Many schools or organizations have private networks, but if you’re at home, you’ll need a VPN to access them. The best Android VPNs have split tunneling, so you can be on a private network and your Wi-Fi at the same time.
- Ability to bypass restrictions: Internet censorship is rampant in countries like China and Russia, along with schools and workplaces around the world. VPNs can help you bypass these restrictions so you can surf the web freely. Learn more about the best VPNs for Hong Kong.
- Secure VoIP calls: Having a secret conversation? VPNs can secure Voice over Internet Protocol calls, a technology that lets users make calls over broadband internet rather than a landline.3
- Torrent: Using VPNs for torrenting means that you can download anything you want without your internet service provider knowing.
Pro Tip: Even though your ISP won’t be able to see what you torrent, downloading copyrighted content without first paying for it is illegal.
- Stream: Streaming-compatible VPNs let users watch content in other countries’ libraries, multiplying what’s available to you. Learn more about how to watch Netflix with a VPN.
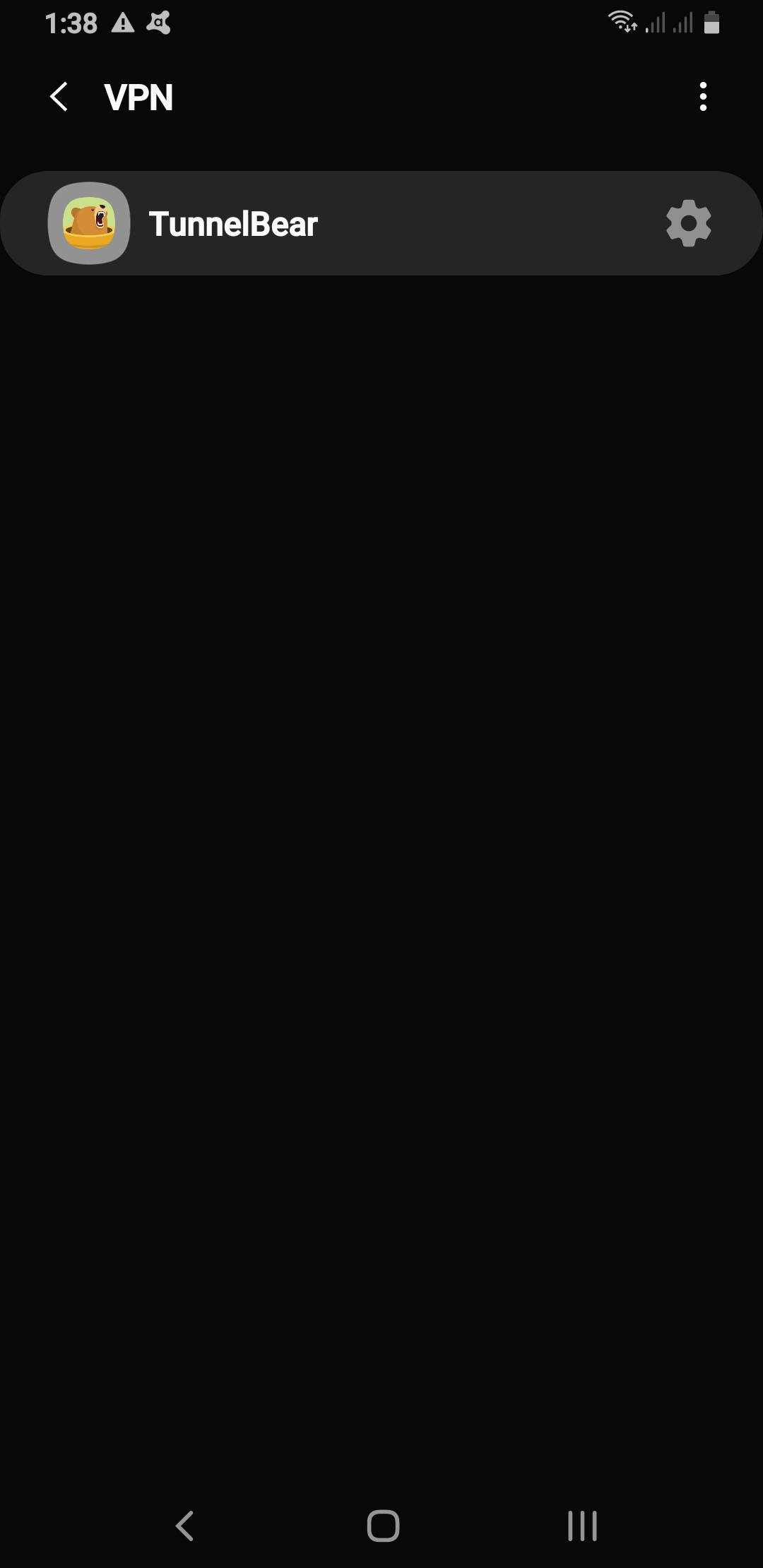
How to Choose an Android VPN
Of course, you don’t want to use just any Android VPN that you come across. The truth is that not all Android VPNs are safe. VPNs for Android can get viruses, after all, and 75 percent of Android VPN apps use third-party tracking libraries. Another 82 percent request permissions to access user accounts or texts, and 18 percent have unencrypted tunneling protocols. Convinced yet?
Let’s go over the VPNs we’ve tested that you should avoid and then we’ll show you how to choose a VPN like a pro.

Android VPNs to Avoid
According to Australia’s Commonwealth Scientific and Industrial Research Organisation, you should avoid the VPNs SurfEasy, IP-Shield, OKVPN, and EasyVPN. While the first two monetize their apps with targeted advertising, the second two have adware in their source codes.4 We also recommend avoiding free VPNs. While using a VPN for free certainly has its appeal, free VPNs often have limits on data usage, time, servers, speeds, and more. What’s worse is that some VPNs collect user data and sell it to third parties for marketing purposes. Even though we hate spending money as much as the next person, it’s worth it to pay under $10 a month for an Android VPN.
What to Look For
There’s a lot to keep in mind when you’re shopping for an Android VPN. Obviously, you want an app with a high rating in the Google Play Store, ideally at least four stars. Here are some other things to consider:
- Privacy: If privacy is the main reason you want an Android VPN in the first place, choose one that’s based in a country that’s not a member of the surveillance alliance Five Eyes, Nine Eyes, or 14 Eyes. Also, look for a VPN that doesn’t log your web activity or IP addresses and encrypts them with AES-256.
- Features: We prefer VPNs with dynamic IP addresses, Netflix and torrenting capabilities, kill switches, and split tunneling, to name a few.
- Speed: Especially if you’re using a VPN to stream or game, look for one that won’t slow down your connection too much in terms of upload/download speed and latency.
- Pricing: Most VPNs cost around $5 to $10 a month, with discounts if you sign up for longer contracts. Again, we don’t recommend using a free VPN, but you can use a VPN with a free trial to test it out risk-free.
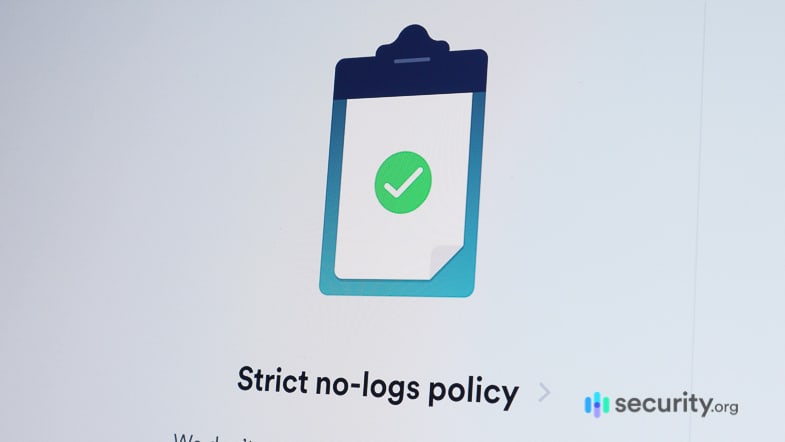
>> Increase your Digital Security: Best Password Managers for Android
Recap
We weren’t lying when we said you can surf the web privately on your Android in just a few minutes. Again, the most straightforward option is to go into the Google Play Store, create an account, sign in, and click Connect. But if you still have questions, keep reading below, or read more about what a VPN app does, the difference between VPNs and proxies, or how to check if a VPN is working.
Frequently Asked Questions
Many of our readers have asked us questions about Android VPNs, so we’re going to answer them all here.
-
Does Android have a built-in VPN?
Yes, Android has a built-in VPN client for PTTP, L2TP, and IPsec. However, users will still need information from their administrator to connect to a virtual network.
-
Is there a free VPN for Android?
There are free VPNs for Android, such as Surfshark, TunnelBear, Windscribe, Hotspot Shield, and ProtonVPN.
-
How do I set up a VPN on my Samsung phone?
To set up a VPN on your Samsung phone:
- Download a VPN app from the Google Play Store.
- Create an account.
- Sign in.
- Connect to the server of your choice.
You can also connect to a VPN manually. On your Samsung phone’s home screen:
- Choose Apps.
- Click on Settings.
- Click on More Connection Settings / More Networks / Connections (depending on your device).
- Hit VPN.
- Either click the plus sign or More.
- Click Add VPN.
- Enter in your VPN’s name and type.
- Click Save.
-
How do I turn on a VPN on Android?
To turn on a VPN in Android:
- Go to the VPN app.
- Connect to a server.
You can also go into Android’s settings:
- Click Network & Internet.
- Click Advanced.
- Click VPN.
- Type in the name of your VPN.
- Fill in your username and password.
- Click Connect.