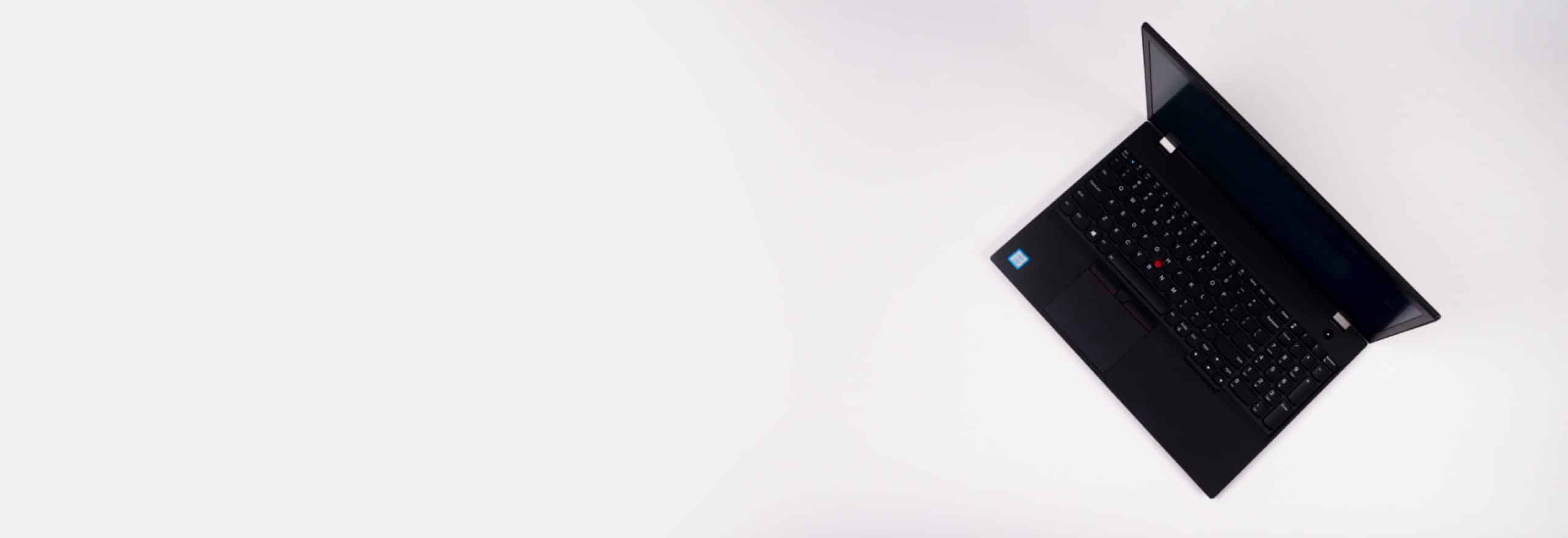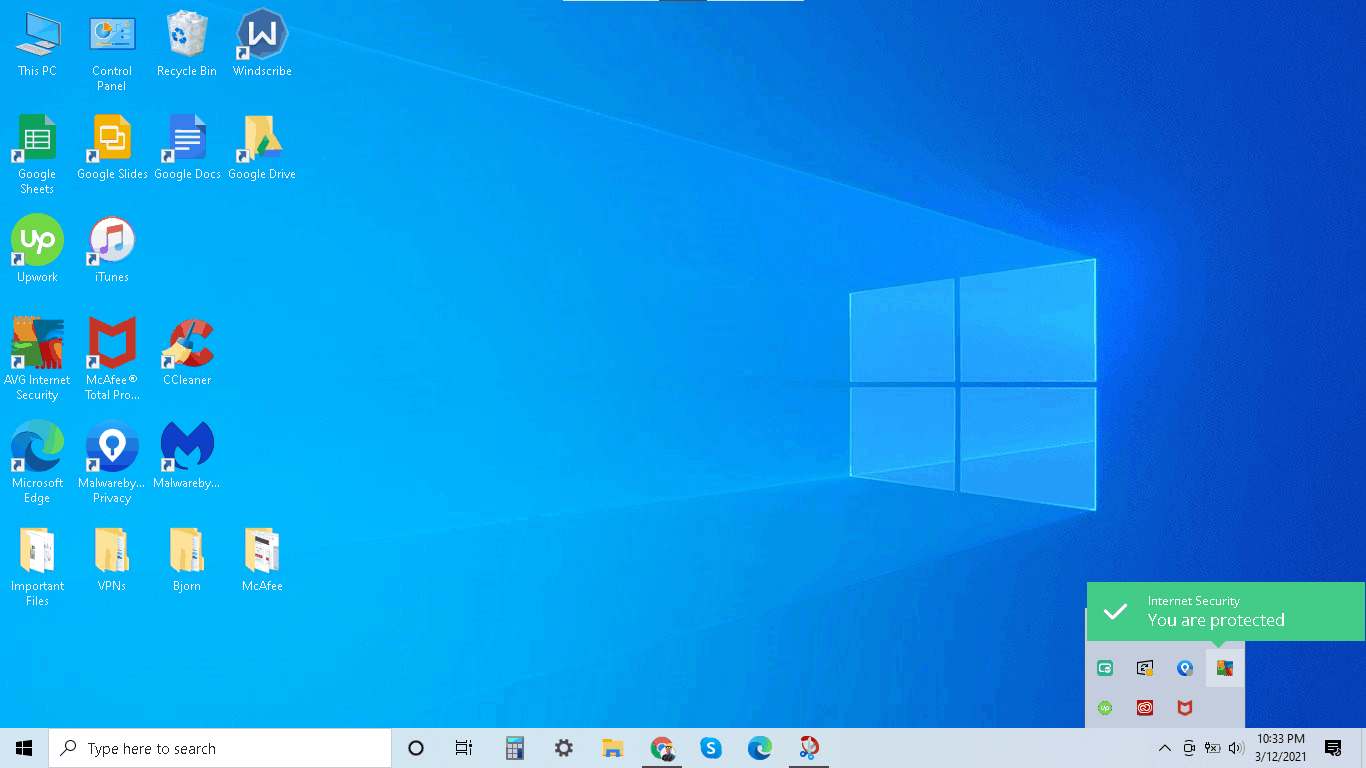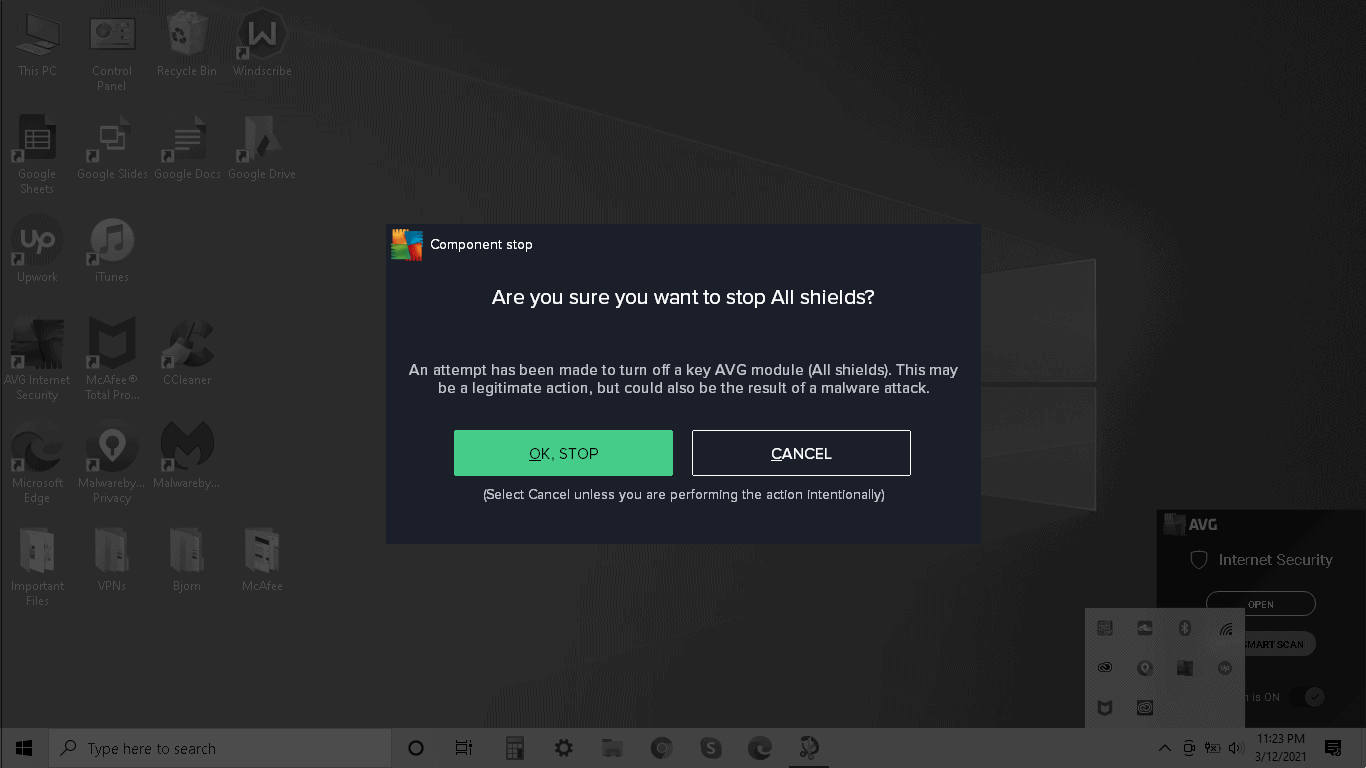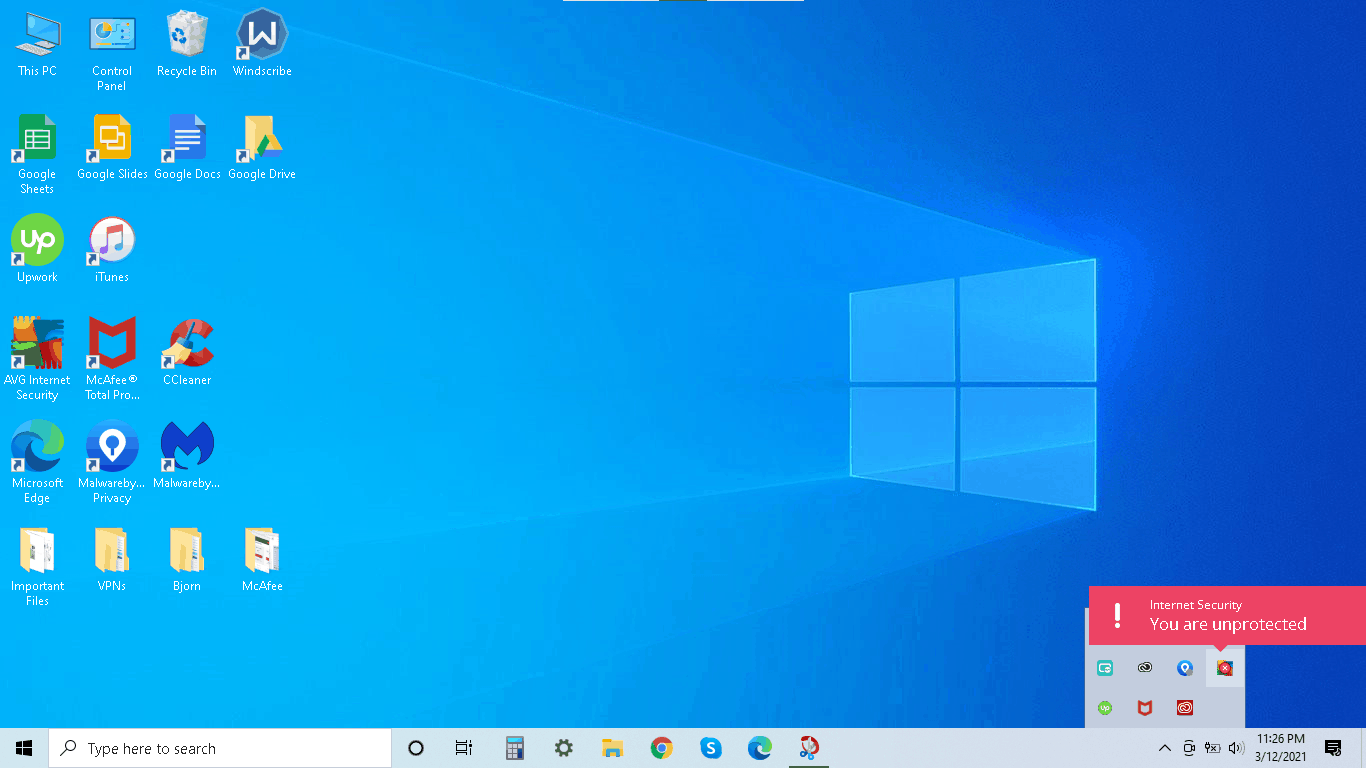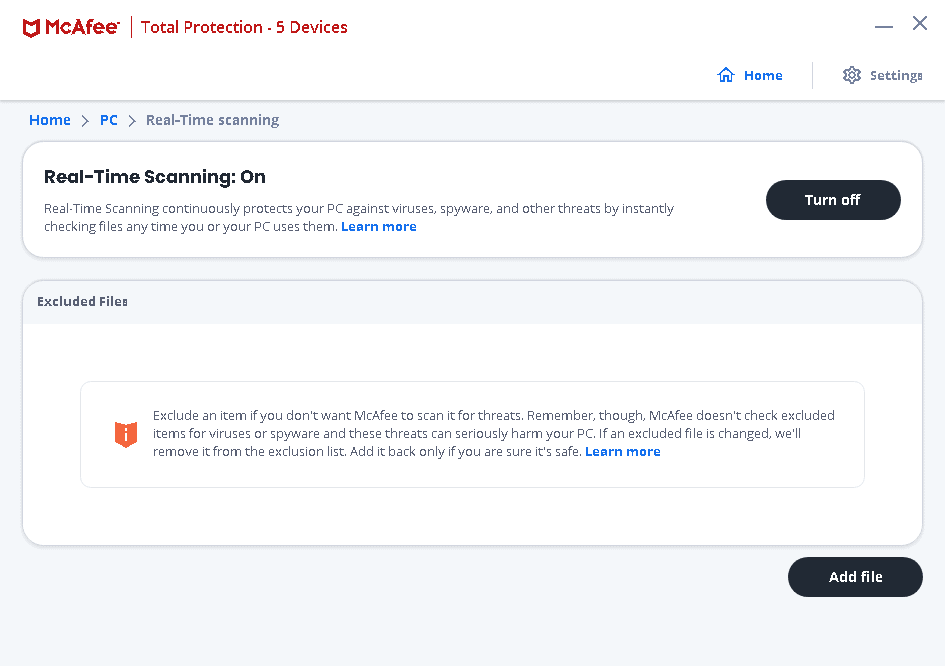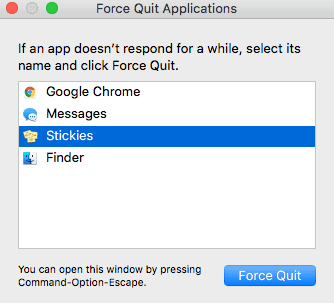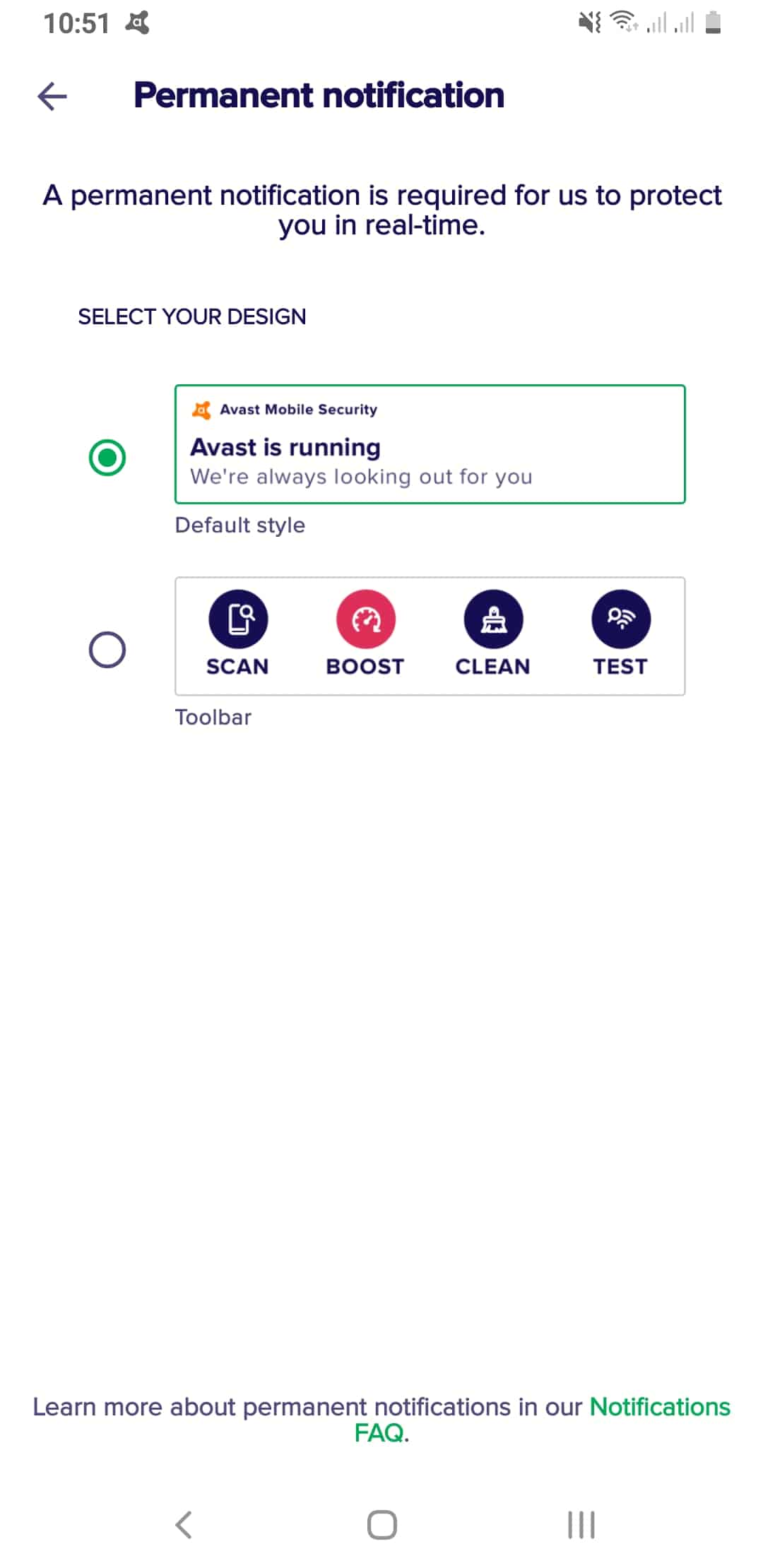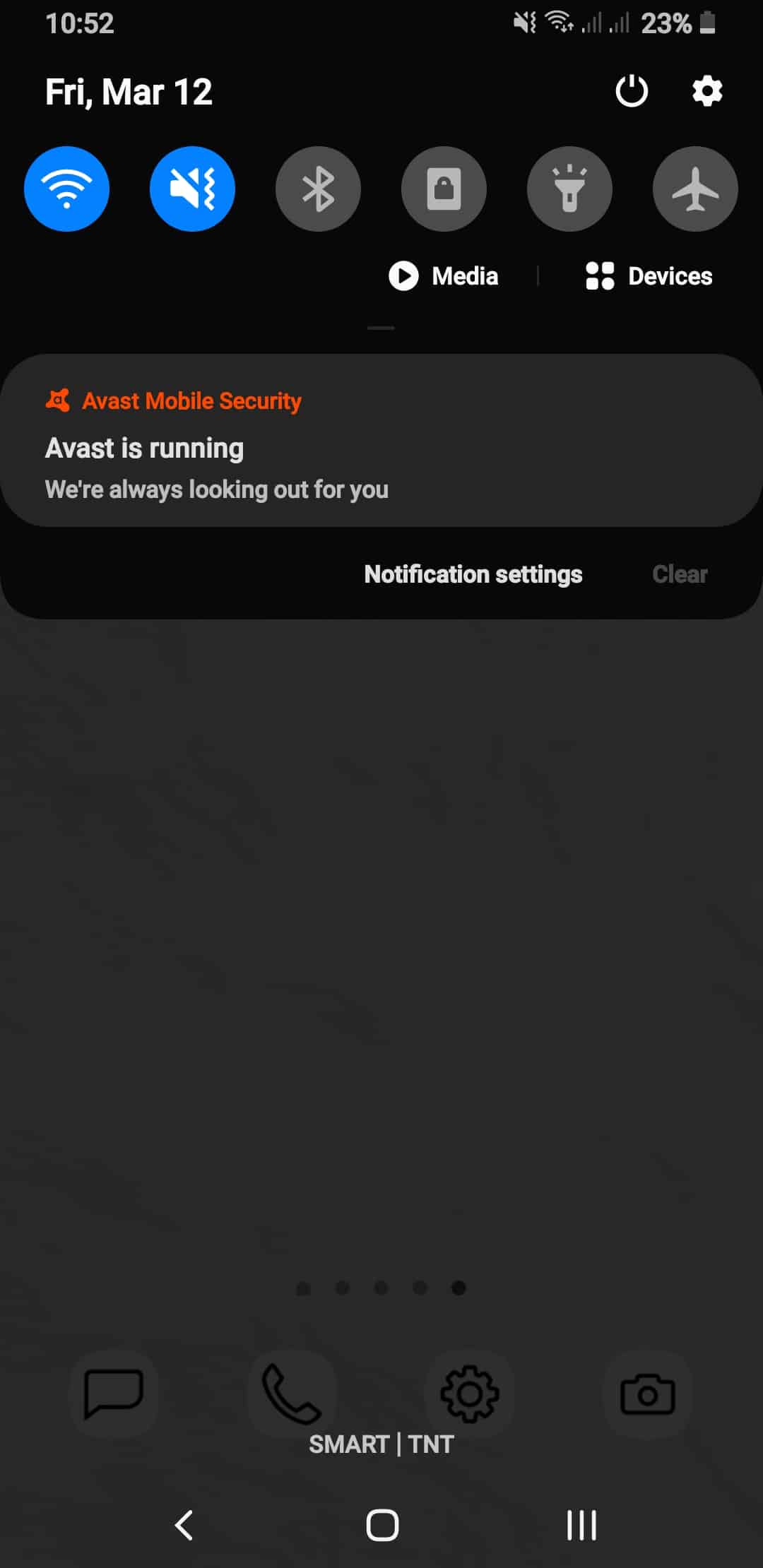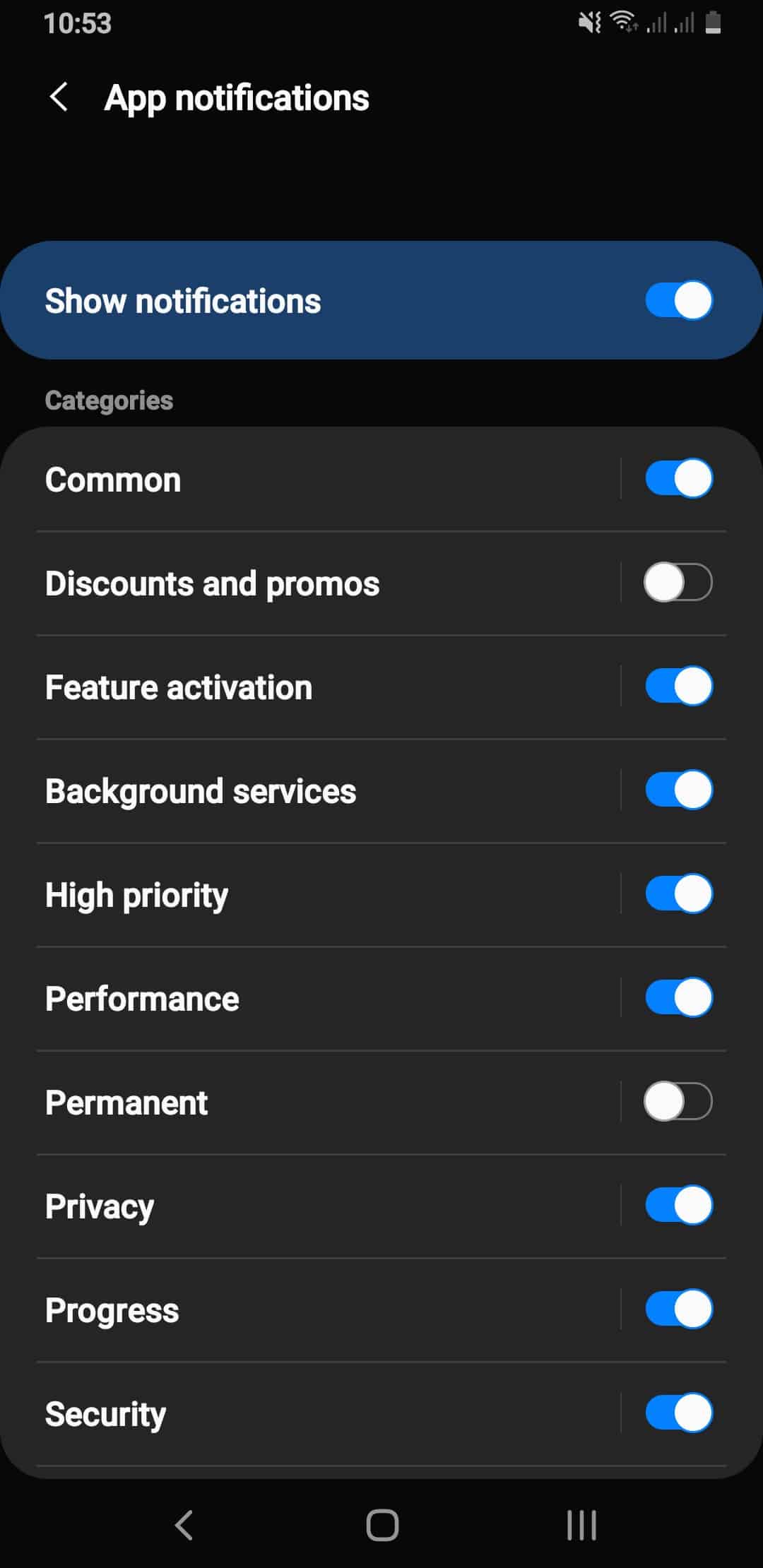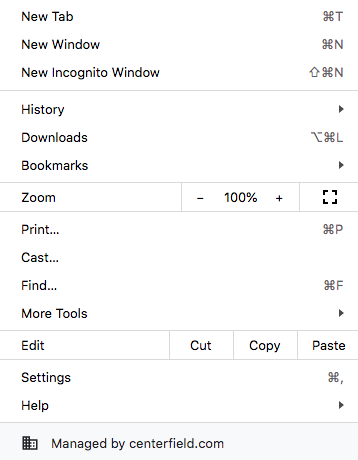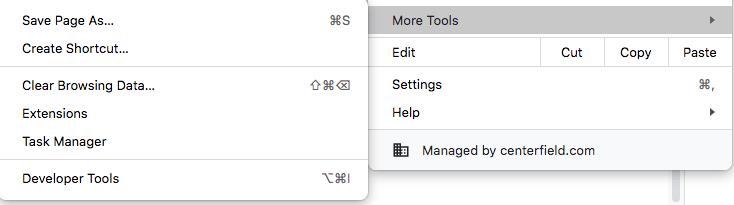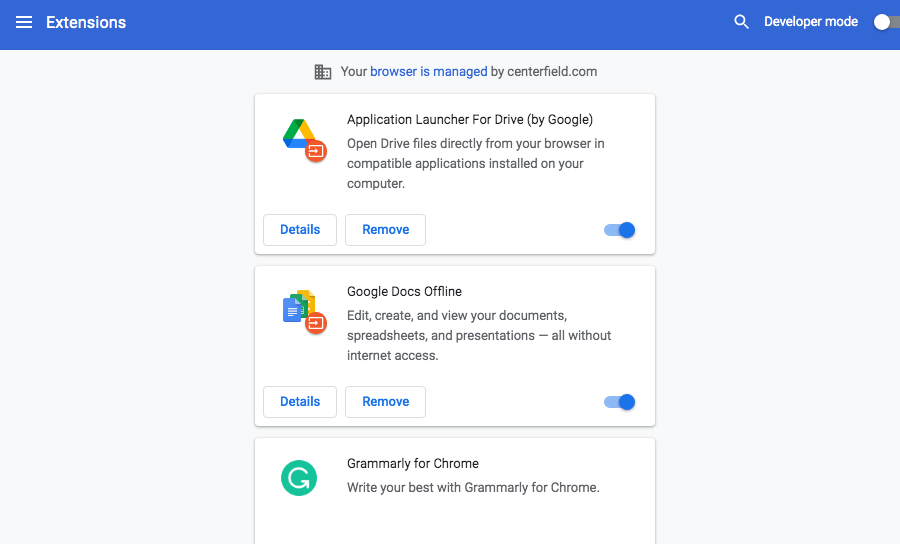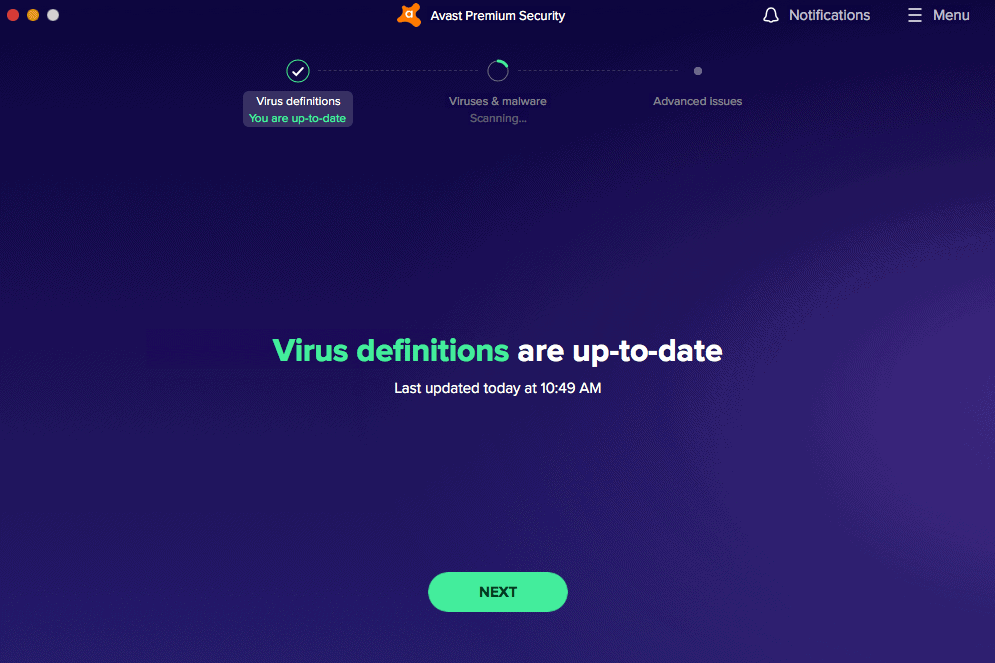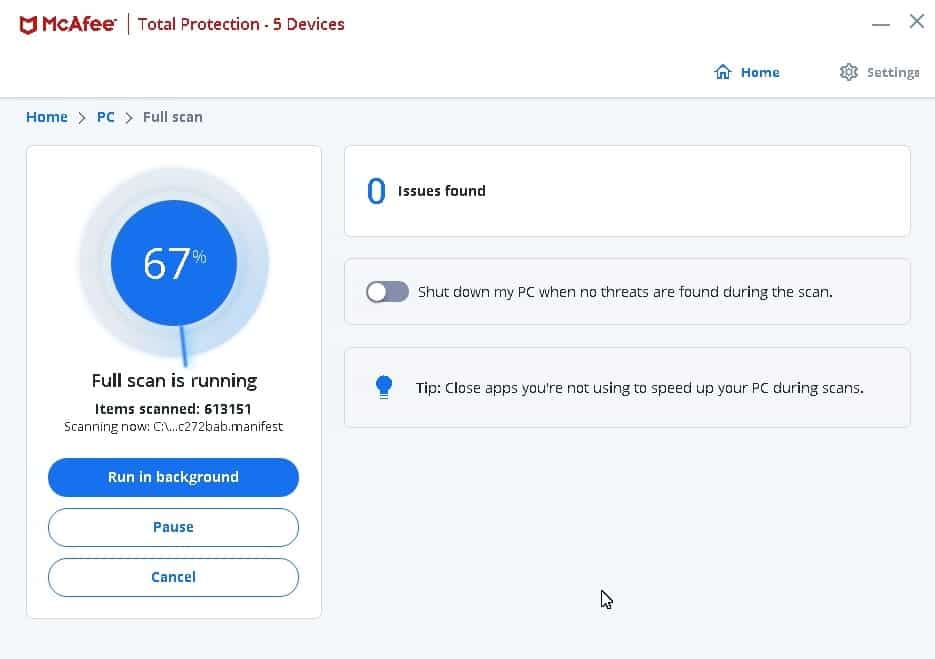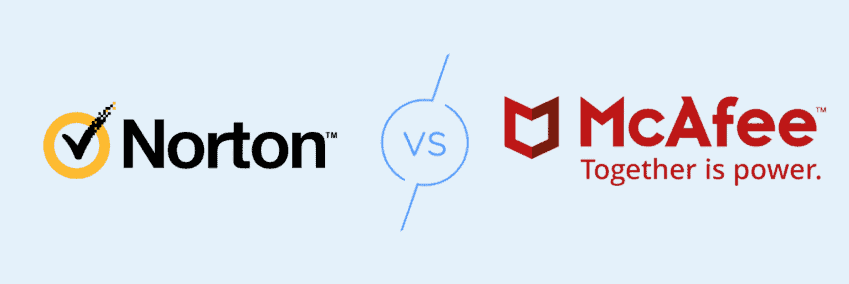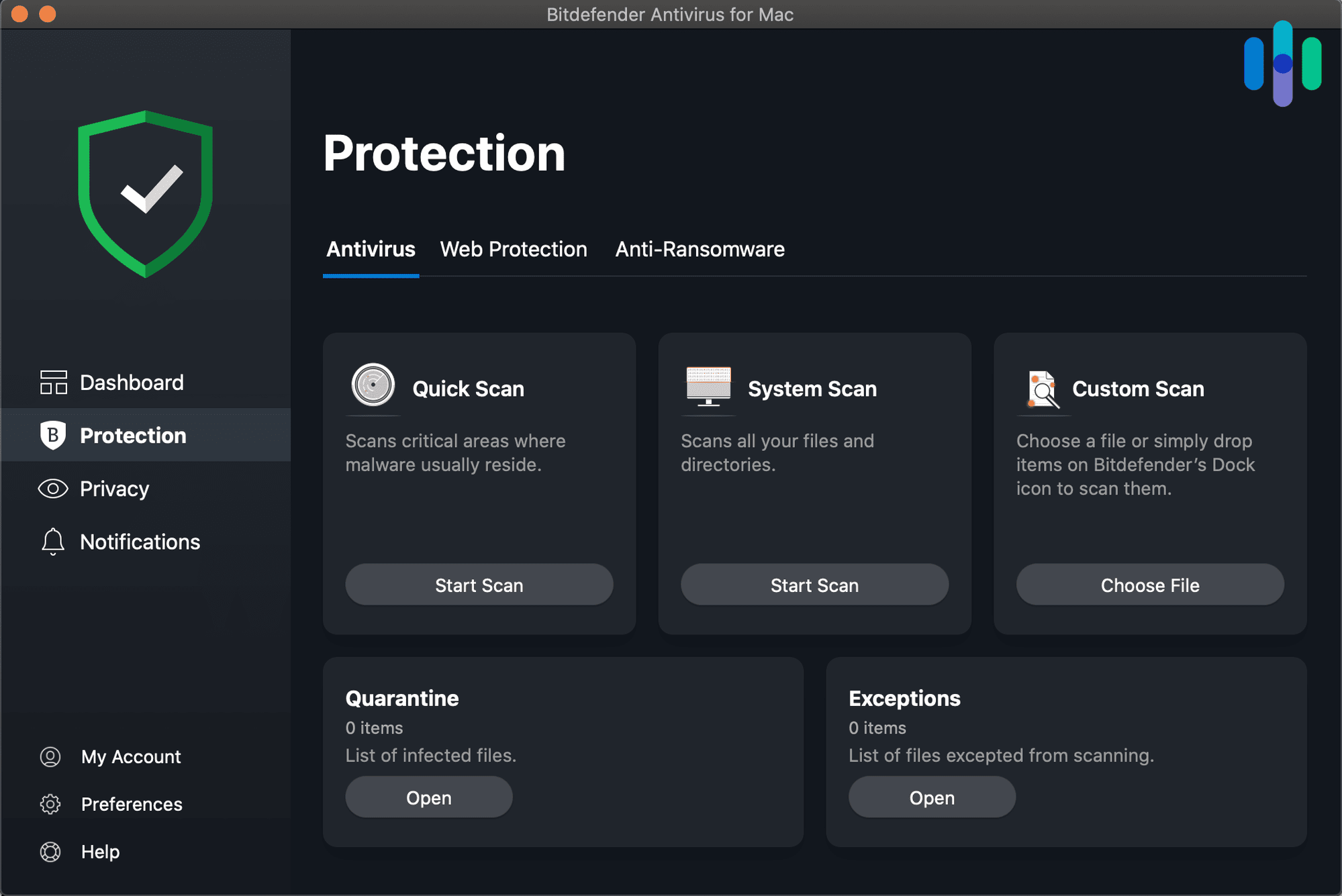Antivirus software doesn’t have to be forever. If you want to turn off your software, whether temporarily or permanently, you can do so either through the antivirus app itself or through your device or browser. With that said, we don’t recommend keeping your antivirus software off for long. And if you plan on downloading any files, we highly suggest you turn your antivirus software back on before you do.
Sometimes, you need to turn your antivirus software off though. It might be sending a false flag of a program you need to run or preventing a file download from a source that you know is safe. Regardless of the reason, we’ll show you how to turn off antivirus software in whichever way you please.
How To Turn Off Antivirus
You can turn off your antivirus software through the app, your device, or your browser.
Tip: With antivirus software that’s running in the background of your device, simply closing the app isn’t always enough. Rather, you’ll need to completely turn off the scans separately.
By Antivirus Software
Avast
- Click Menu.
- Select Settings.
- Go to Protection.
- Click Core Shields.
- Toggle the green slider to the left.
- Select how long you want to keep the antivirus disabled.
- Click OK.
- Click Stop.1
AVG
- Right-click the AVG icon in the Windows taskbar.
- Toggle the green slider to the left.
- Click OK.
- Click Stop when prompted.2
Avira
- Click the Avira icon in the system tray.
- In the left menu, click Security.
- Select the module labeled Protection Options.
- Turn Web Protection off.3
>> Related: Avira Phantom VPN
Bitdefender
- Click Protection, which is on the left side of the main interface.
- Click Antivirus.
- Select Open.
- Under Advanced, turn off Bitdefender Shield.
- Choose whether to turn it off permanently or until the next system restart.
- Press OK to confirm.4
ESET
- Select Setup from the left panel of the main interface.
- Click Computer Protection.
- Click the Pause Antivirus and Anti-Spyware Protection button at the bottom.
- Select the time length you’d like.
- Hit Apply.5
Kaspersky
- Go to the menu bar.
- Click the Application icon.
- In the menu that appears, choose Turn Protection Off.6
Malwarebytes
- Launch the program and click Settings.
- Go to the Protection tab.
- Under Real-Time Protection, toggle off all four switches.
- Click Yes to confirm every time the prompt appears.7
McAfee (Windows New User Interface)
- From the main interface, click the Settings Gear Icon in the top left corner.
- Choose Real-Time Scanning.
- Hit Turn Off.
McAfee (Windows Legacy User Interface)
- Right-click on the McAfee icon in the Windows taskbar.
- Select Change Settings.
- In the menu that appears, choose Real-time Scanning.
- Select Turn Off and set the time length.
- Click Turn Off to confirm.
McAfee (Mac)
- Start the McAfee program.
- Click the Settings Gear icon.
- Select Real-Time Scanning.
- Click the lock and type in your password.
- Turn the slider to off.
- Click the lock again.8
Norton (Windows)
- Log in to your administrator account.
- Right-click on the Norton icon.
- Click either Disable Auto-Protect or Disable Firewall.
- In the Security Request window, drop down Select the Duration and select one.
- Hit OK to confirm.
Norton (Mac)
- Start Norton.
- In the My Norton Window, next to Device Security, click Open.
- In the Norton main window, click Advanced or Settings.
- Under Protect My Mac, move the Automatic Scans row to off.
- Go to Firewall and move the Connection Blocking and Vulnerability Protection rows to off.9
Sophos
- On the Sophos home dashboard, choose your device.
- In the Protection pane, turn blue sliders to gray for all sections.10
Trend Micro (Mac)
- Click the Trend Micro icon in your menu bar.
- Click Shut Down Trend Micro Antivirus.11
Vipre (Windows)
- In the system tray, right-click the VIPRE icon.
- Select Shutdown VIPRE.12
Webroot
- Open the Windows menu.
- Right-click the SecureAnywhere icon in the system tray.
- Click Shut Down Protection.
- Hit Yes to confirm.
- Complete the CAPTCHA if required.13
Windows Security
- Click Start.
- Scroll down and select Settings.
- Go to Update & Security.
- Select Windows Security.
- Open Virus & Threat Protection.
- Click Manage Settings.
- Switch Real-Time Protection to off.14
By Device/Browser Type
Mac
- Open the antivirus app and force-quit by pressing Option, Command, and Escape.
- Select the app from the Force Quit Applications Window.
- Click Force Quit.15
If you’re looking for another antivirus to replace your old one, check out our list of the best antivirus for Macs, or read about if Macs really need antivirus software or not.
Windows
- Select the antivirus app from the system tray.
- Right-click on it, then select Shut Down Protection.
- Click Yes if prompted to confirm.
Windows has built-in antivirus software, but if that’s not sufficient, learn more about the best antivirus software for Windows.
Notes: You’ll notice that we didn’t include instructions on how to turn off antivirus on your iPhone or iPad. That’s because iOS devices like iPads don’t need antivirus software. If you’re unsure of whether you need it, read our article “Do I Still Need Antivirus Software?”
Android 8.0 or Higher
Starting with Android 8.0, Android required apps to create a permanent (aka sticky) notification in order to keep running in the background. Without a permanent notification, Android will limit the app’s resources or even force it to close after some time.16 That means antivirus apps will turn off if you disable its permanent notification. Here’s how:
- Open the notification tray by swiping down.
- Swipe left on the antivirus app’s permanent notification.
- Tap the gear icon.
- Toggle off Permanent Notification.
Older Android Versions
On older Android versions, you can turn off some antivirus apps by forcing them to close. However, the app will once again run in the background next time you launch it. To force-quit Android antivirus apps, follow these steps:
- Open your smartphone’s settings.
- Go to Apps.
- Locate the antivirus app, then tap on it.
- Tap Force Close.
If you’re looking to replace your software, read our article about the best Android antivirus software.
Chrome
- Go to Google Chrome’s settings by clicking the More button (the vertical ellipsis in the top right corner of the window).
- Click More Tools.
- Select Extensions in the menu that appears.
- Choose the antivirus browser extension.
Chrome Extensions - Hit Remove.17
If you have a Chromebook, learn whether Chromebooks need antivirus software.
Should I Turn Off My Antivirus Software?
Now that we’ve told you how, let’s ask why. Why would someone want to turn off their antivirus software in the first place? There are times when turning it off may be appropriate, such as when you’re installing new programs. Your antivirus software may block you from installing something, especially if you downloaded it from the internet. You may also want to disable your antivirus software when streaming or torrenting files, as it could make these processes super slow. Other than that, we recommend turning your antivirus software on at all times. Even though its background scans may decrease browsing speeds a bit, it’s worth it for the protection against viruses and malware, which could lead to hacks, data breaches, and identity theft.
What To Look For in Antivirus Software
Maybe you want to turn off your antivirus software because you’re not happy with it. If that’s the case, here are some things to look out for when shopping for a replacement:
- Behavior-based scanning: These days, the best antivirus programs can find viruses and malware even if those programs are not already in their databases through behavior-based scanning. Rather than just scanning for signatures like antivirus of yesteryear, current programs scan for suspicious behaviors.
- On-demand and on-access scans: You should be able to perform scans whenever you want, but there should also be an option to scan in the background or every time you turn on your device.
- Firewalls: Firewalls aren’t always included in antivirus software, but they’re useful for scanning threats across an entire network.
- Clean history: Despite being used to protect people online, many antivirus companies have spotty histories of security breaches, government settlements, and even hacks. Look for a company you can trust with your data, as the software will be scanning your entire device and all of its data. Ideally, the apps protect your information with AES-256 encryption, the current industry standard.
Recap
We can’t blame you for wanting to turn off your antivirus software, as it often slows down connections. However, you’ll want protection against viruses, ransomware, spyware, adware, and the like, so we hope you turn it back on at some point. Still, you can turn off antivirus software, temporarily or permanently, through a few different ways.
While it sounds intuitive, turning off your antivirus software involves more than just closing the actual app. That’s because most antivirus programs continue running in the background to keep you safe. Each software will come with its own steps on how it can be turned off.
If you’re looking to change your antivirus software, you should consider features like on-demand or on-access scans, firewalls, behavior-based scanning, and a solid history of security strategies. The best programs will be transparent in how they prioritize your data privacy. To find the best fit for you, check out roundups of the best antivirus software for Linux, the best antivirus software for businesses, or the best free antivirus.
FAQs
Still don’t know how to turn off your antivirus? We’ve got you covered.
-
How do I disable my antivirus?
How to disable your antivirus depends on the type of software, your browser type, or your device type. For Macs, you can force-quit an app by opening it and pressing Option, Command, and Escape. A Force Quit Applications window will come up. Select the antivirus app and click Force Quit.
-
Can a virus turn off my antivirus?
In some cases, yes, a virus can turn off your antivirus software or disable it from updating.
-
How do I disable antivirus on Chrome?
To disable antivirus on Chrome, follow these steps:
- Go to Google Chrome’s settings by clicking the More button (the vertical ellipsis in the top right corner of the window).
- Click More Tools.
- Select Extensions in the menu that appears.
- Choose the antivirus browser extension.
- Hit Remove.
-
How do I temporarily disable K7 Antivirus?
To temporarily disable the K7 antivirus on a PC:
- Right-click on the K7 icon in your system tray.
- Click Disable Product Protection.
- Select the time period you’d like it to be disabled for.
- Hit Yes to confirm.