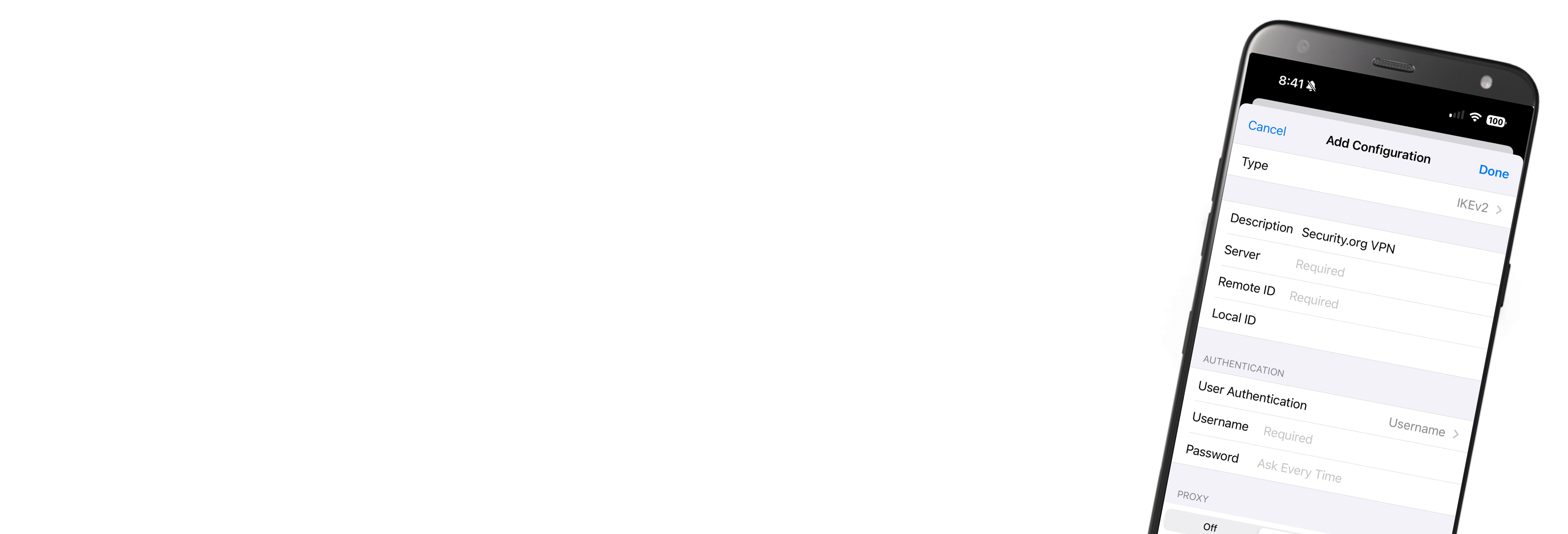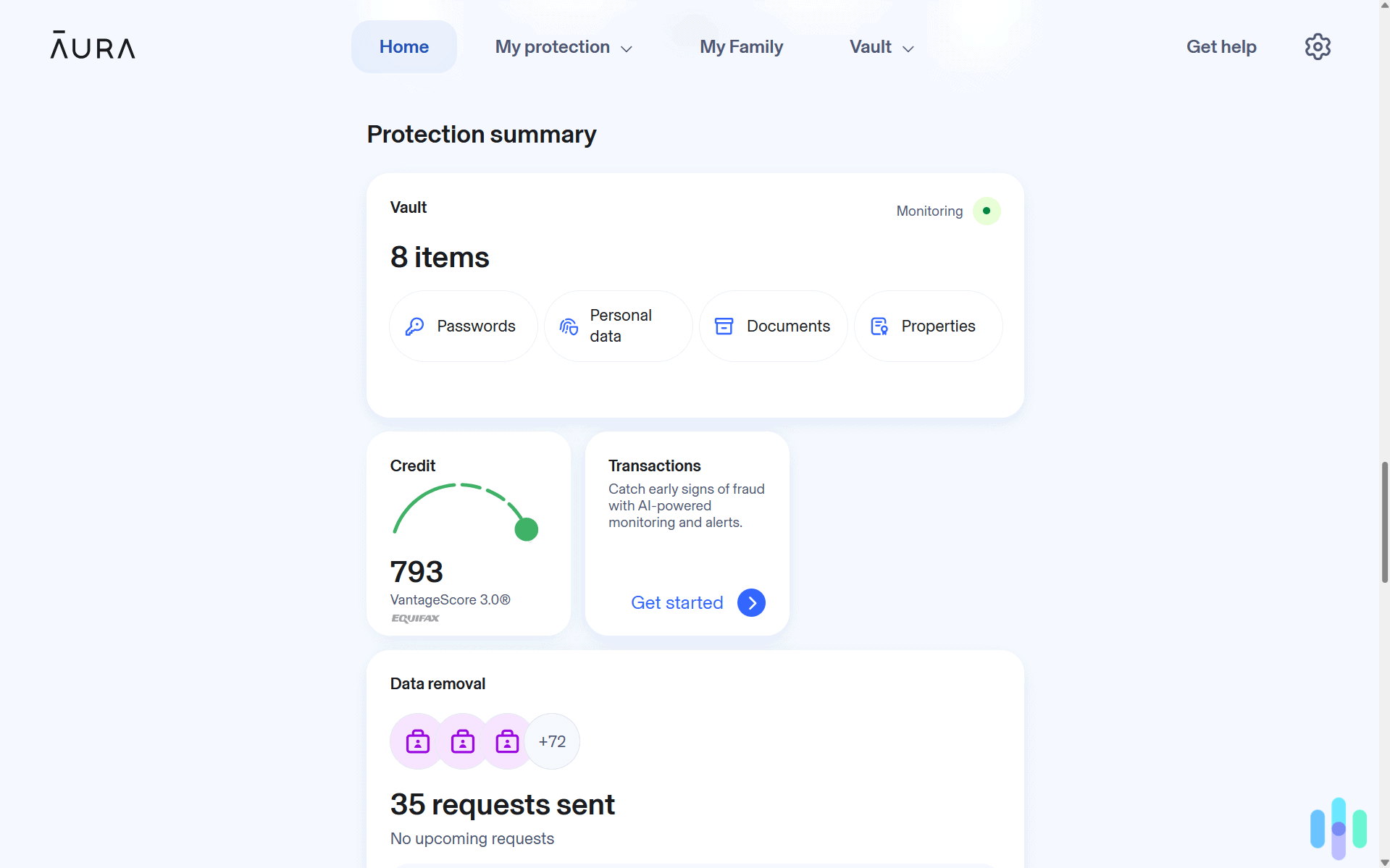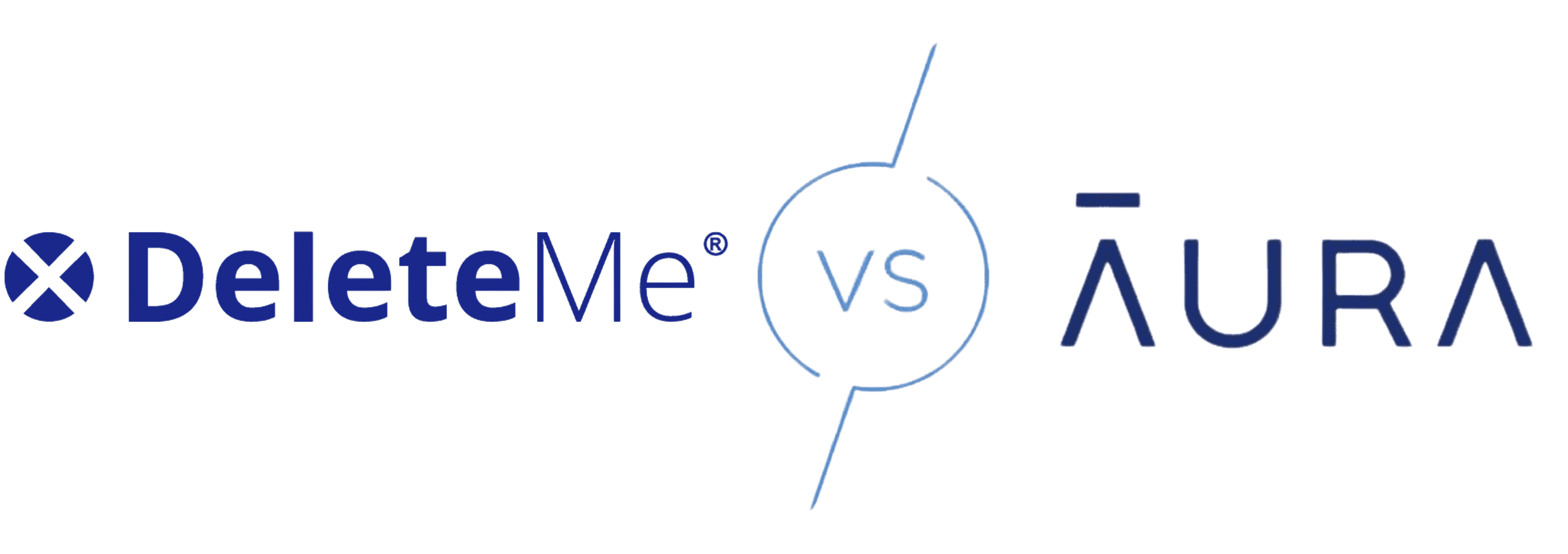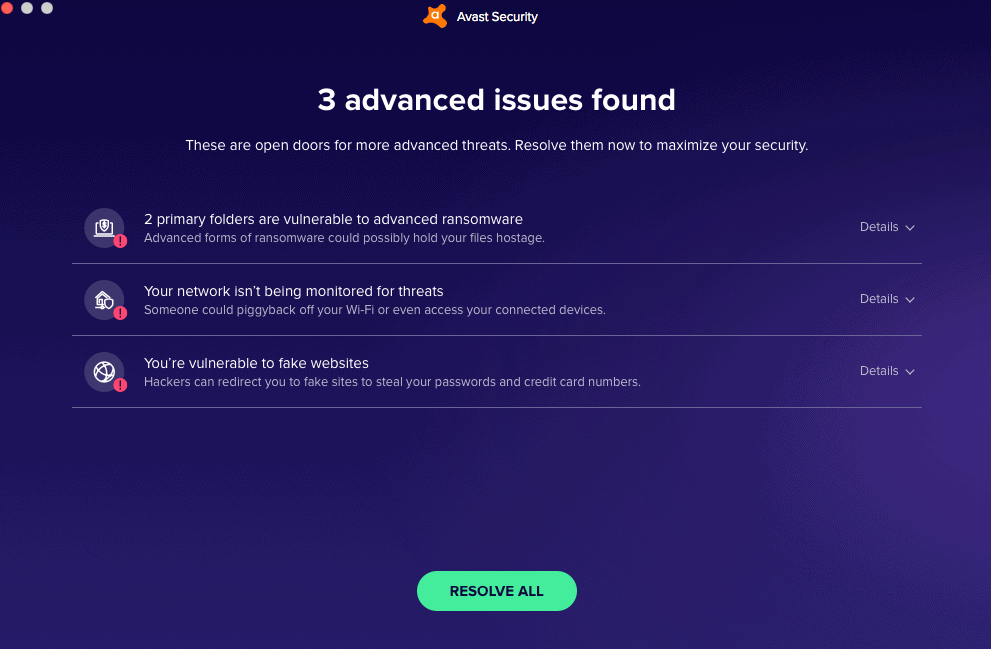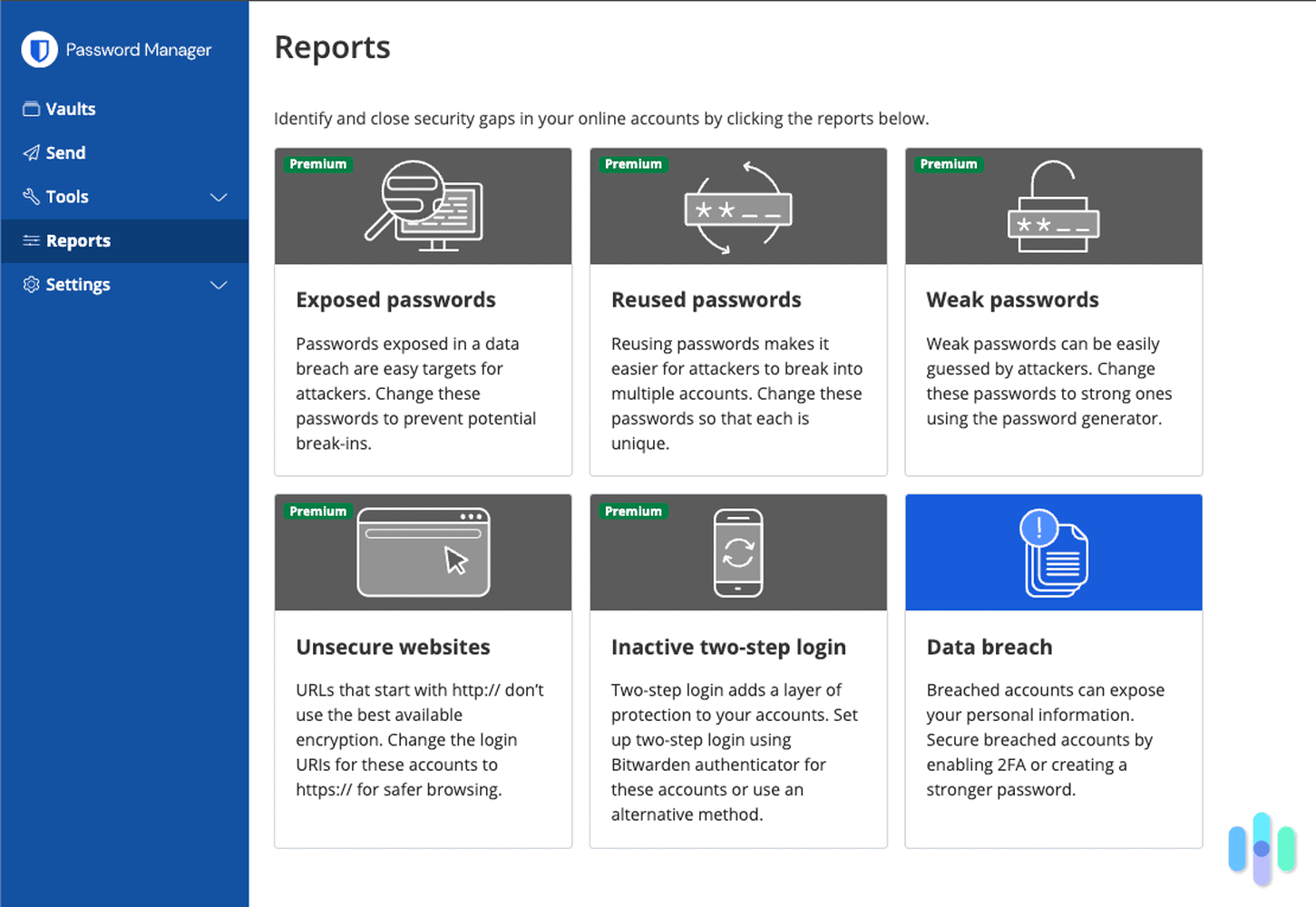Using a VPN unlocks greater privacy and access to a more open internet. You’d be able to bypass censorship, access content not available in your area, hide your browsing activities from your ISP and the eyes of Big Brother, and stay anonymous on the internet.
Before you can enjoy those features, however, you need to learn how to set up a VPN on your devices. Although it’s not that hard to do, we understand that it can seem overwhelming at first. Afterall, what a VPN does is anything but simple. But, don’t worry, our experts are here to guide you through every step of the way. We’ve set up well over 50 VPNs, so we’re ready to show you exactly what you need to do to start using a VPN. Ready to enjoy a better internet experience?
The First Step: Choosing A VPN
In order to set up a VPN, you need to purchase a VPN service first. If you haven’t chosen one yet, now is the time to do so. We’ve spent thousands of hours testing over 50 VPNs, and not all services are created equal. Check out these options for the best VPNs that are ultra-easy to set up:



How to Set Up a VPN
After choosing a VPN, the next step is to set it up on your device or devices. There are two approaches: Using the VPN app and using your device’s manual VPN set up. Let’s zoom in!
App/Software Approach
The app/software approach is the easiest way to set up a new VPN, and we recommend it for first-time VPN users.1
Setting up a VPN using this approach is as easy as downloading a piece of software and installing it. After that, your device should automatically recognize the VPN and set up the networking configurations necessary to connect you to the VPN infrastructure. Here’s how it works:
- Sign up for a VPN service.
- Create an account.
- Download the app or specific software for your chosen VPN service on all of your devices.
- Log in to the account you made when signing up for the VPN service.
- Depending on what service you selected, you might be asked for a security key or two-step authentication code.
- Once in the app, connect to a VPN server.
- Once connected, run a VPN speed test. Speed tests should be easy to find in most apps.
- Look for a tutorial to guide you through the app, and go through the different features available to familiarize yourself with your new VPN service.
And that’s it, a process no more complicated than creating an account for any other program!
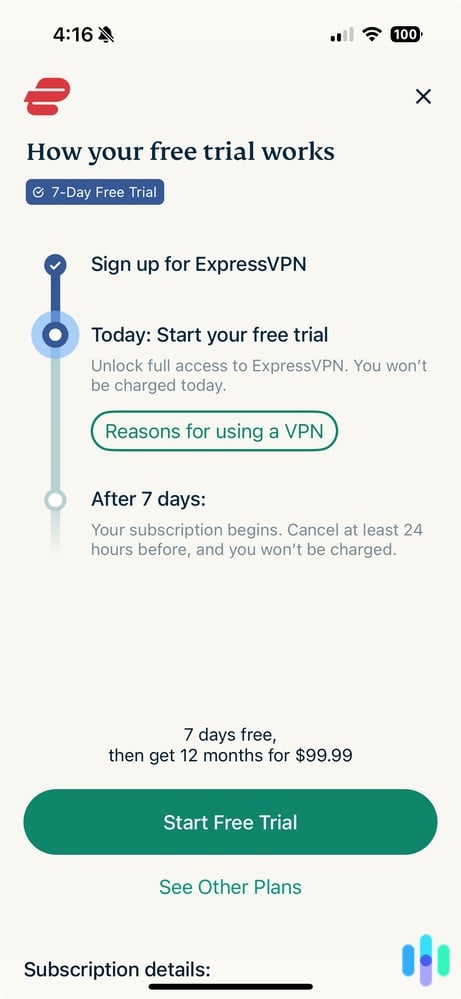
Manual/Operating System Approach
Manually setting up a VPN is a slightly more complex process, but it gives you a wider variety of configurations and options. The process will differ from one VPN service to another, but oftentimes, the VPN company will provide you with the necessary instructions.
On a high level, this is how the process looks on Windows 10, macOS, Android, and iOS.
Windows 11:
- Look up the VPN protocol and the VPN address for the service used.
- Click the Start icon.
- Go to Settings.
- Click Network & internet.
- Click VPN.
- Click Add VPN.
- Under VPN provider, select Windows (built-in).
- In the box for Connection name, enter a name you’ll remember later.
- In the box for Server name or address, enter the address for the VPN server you are trying to connect to.
- Under VPN type, select the VPN protocol your VPN service uses.
- Select the type of sign-in info you need for this VPN service (username and password, smartcard, one-time password, or certificate).
- Click Save.
- Select the new VPN and click Advanced Options if you need to edit info or change proxy settings.
- On the right side of the taskbar, click the Network icon.
- Select the VPN profile you set up in Step 8.
- Click Connect.
- If prompted, enter the sign-in info you set up in Step 11.
- Click the Network icon again. The VPN profile should now say “Connected” underneath its name.
- Check the VPN status while performing different tasks online to check that the VPN is working.2
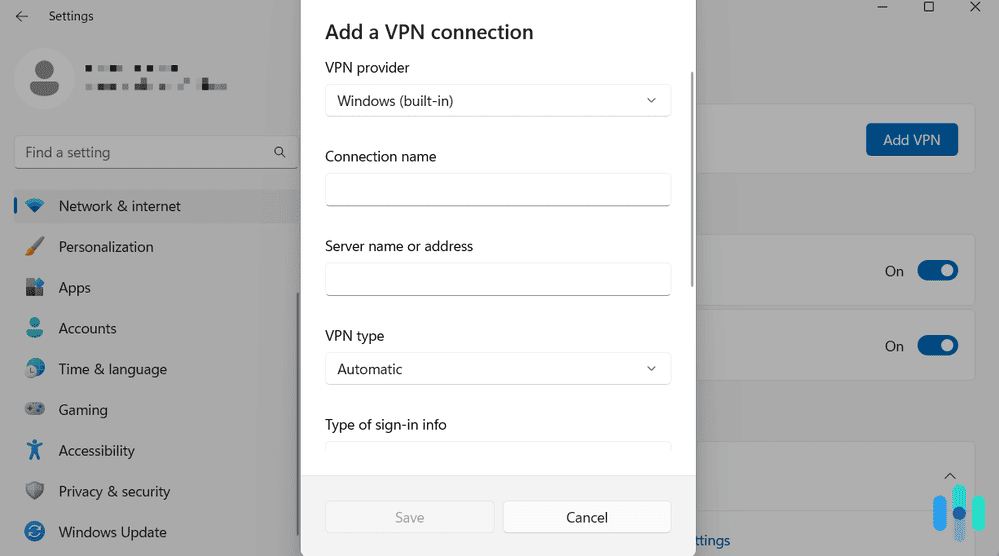
MacOS Sonoma:
To enter the information manually on MacOS follow the steps below.
- Click the Apple menu icon.
- Click System Settings.
- Click Network.
- Click the … toggle box in the lower right hand corner.
- Click Add VPN Configuration.
- Choose the VPN Type and select whichever protocol your VPN service uses. This will likely be L2TP, IPSec or IKEv2.
- Enter the name of the VPN service, then click Create.
- Enter the server address and account name for this VPN connection.
- Click Authentication Settings and enter the appropriate authentication information. It should be the same info you used to create your new VPN account.
- Click Advanced to enter additional info like session options, TCP/IP settings, DNS servers, and proxies if desired.
- Click Apply.
- Click OK.3
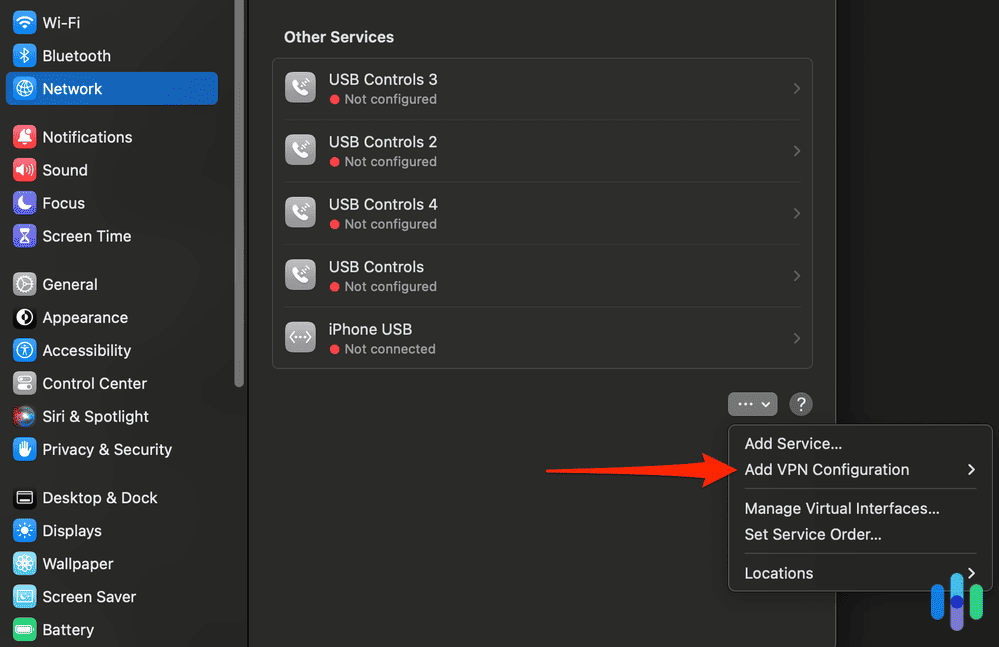
Android:
- Tap the Settings icon.
- Tap Network & internet (or Connections).
- Tap Advanced (or More connection settings).
- Tap VPN.
- Tap Add. On some phones: Tap the three dots and select Add VPN profile.
- Enter the information including Name, Type, Server Address, Username, and Password.
- Tap Save.
- Again, tap the Settings icon.
- Tap Network & internet (or Connections).
- Tap Advanced (or More connection settings).
- Tap VPN.
- Tap the VPN name you just added.
- Enter the username and password.
- Tap Connect.
- If you downloaded an app for your VPN service, it should open.
- When connected, the VPN name should show up in the VPN menu.4
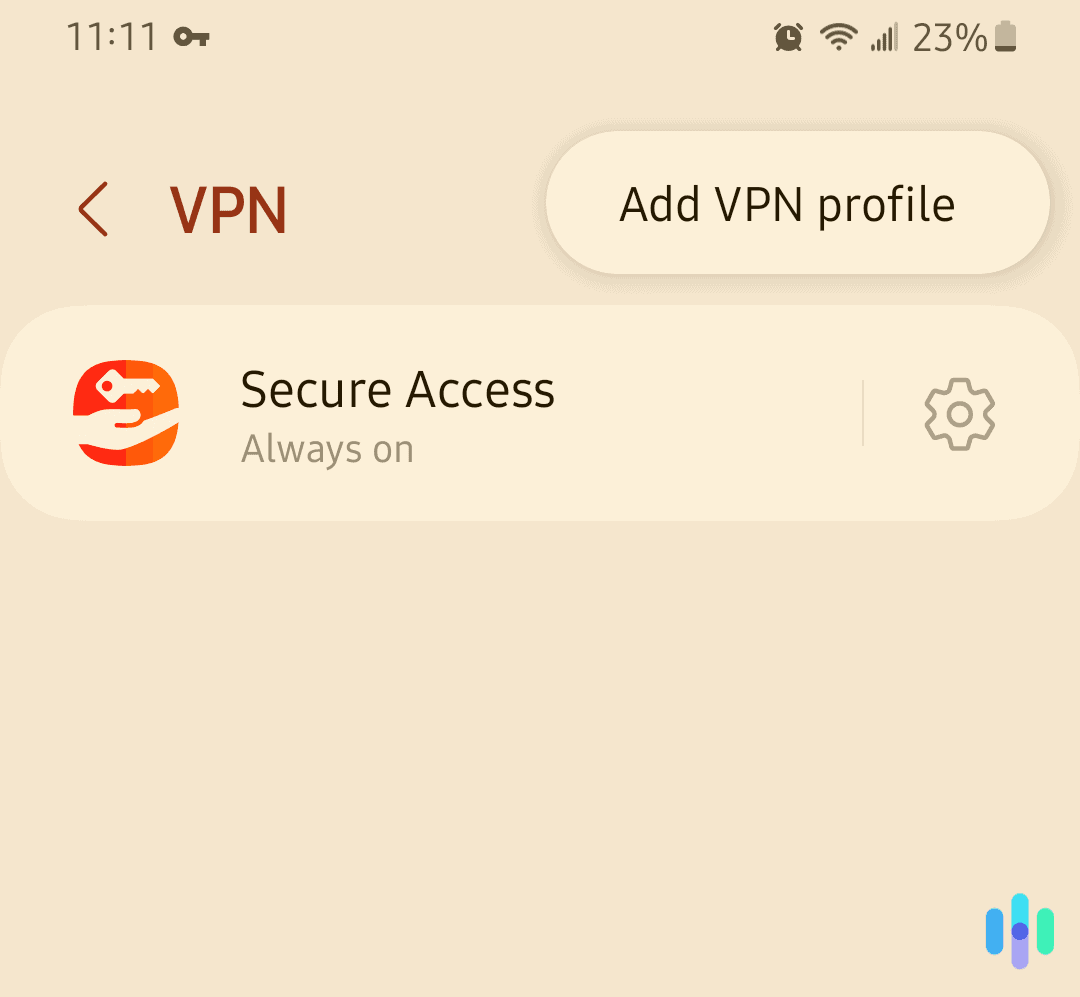
iOS:
- Tap the Settings icon.
- Tap General.
- Tap Add VPN Configuration.
- Select IKEv2, IPSec, or L2TP depending on the protocol the VPN service uses.
- Enter the details of the VPN service on the same screen.
- If you need certificate files for this VPN, you will have to import them. You can download them through the Mail app if they’re attached to an email, or download them in the Safari browser if they’re available on your VPN service’s website. To see installed certificates in the future, go to Settings, then General, then Profiles.
- To turn on the VPN, tap the Settings icon and tap the slider for VPN to the ON position.5
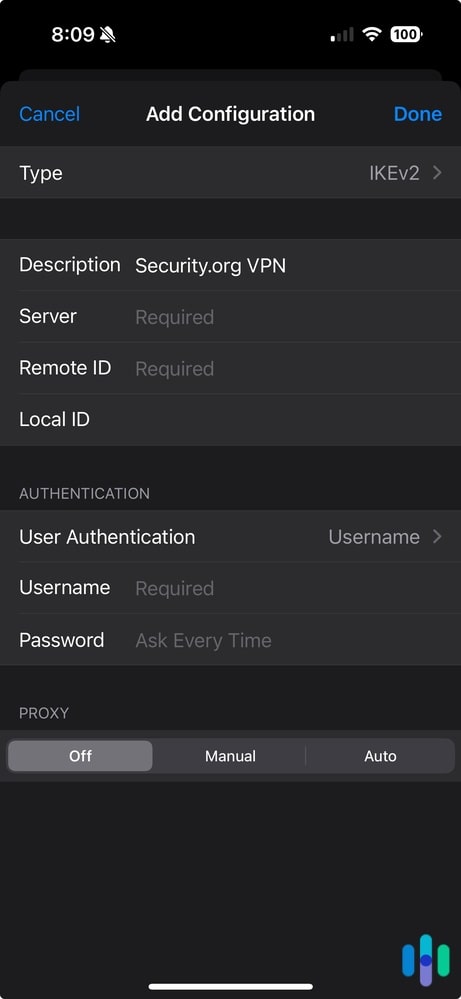
Tip: Some devices might not be able to download the apps or software necessary to use a VPN. Try downloading the app on all your devices first before making a VPN purchasing decision.
VPN Basics
What exactly is a VPN you ask? Well, VPN stands for virtual private network. Basically, a VPN is a piece of software that creates an encrypted tunnel between your phone, tablet, or computer and a network, bringing greater security and anonymity on the internet. VPNs are great for two big reasons.
First, VPNs encrypt web traffic and then route your data through a server the VPN service owns.6 This process hides your IP address and keeps what you do online safe from prying eyes.
Second, by spoofing our locations on servers in other countries, we can get around blockades like internet censorship or regional restrictions on our favorite streaming services. For those wondering, as of March 2023, the country with the largest Netflix streaming library is Slovakia, with 8,427 movies and shows, followed by Bulgaria, Latvia, Estonia, and Iceland.7
>> Learn More: The Best VPNs for Netflix in 2024
Everything we’ve said so far probably makes VPNs sound too good to be true, so we should bring this how to back to Earth by pointing out the pros and cons.8
Pros
- VPNs hide your browsing history.
- VPNs protect your privacy.
- VPNs change your IP address.
- VPNs circumvent regional lockout.
- VPNs counter bandwidth throttling.
Cons
- VPNs reduce internet connection speeds.
- VPNs don’t protect against malware or viruses; in other words, a VPN does not perform the same function as antivirus software.
- VPNs don’t hide personal information you share on social media.
- Premium VPNs charge subscription fees.
- Free VPNs are OK but come with compromises on things like how many servers you can connect to, maximum speeds, and the number of devices you can connect.
We recommend a little research into the different VPN services available, which leads us to …
How to Choose the Right VPN
Which VPN to choose depends on the needs of the user. When choosing a VPN, there are some simple questions to ask:
- How many devices will connect to the VPN? Most VPNs have device caps, so be sure the service can include all the devices within your network comfortably.
- How much will the VPN impact internet speed? All VPNs slow down internet speeds to varying degrees because instead of going directly to the router, data moves through an encrypted tunnel. Look at what our VPN comparison says about slowdowns with different VPN services to get a better idea.
- Do you need a VPN with torrent capability? If so, make sure the VPN service allows torrenting.
- Where is the VPN service located? Depending on where the VPN service has their headquarters, they will have to obey certain data retention laws. Before signing up for a service, check what user data they have to provide their host government. Through communications and data sharing alliances, your user data might be shared with your own government’s intelligence agencies, if part of the same alliance. The biggest alliances among western countries are called Five Eyes, Nine Eyes, and Fourteen Eyes.
- Five Eyes: U.S., U.K., Australia, New Zealand, Canada
- Nine Eyes: Five Eyes nations and France, Netherlands, Norway, Denmark
- Fourteen Eyes: Nine Eyes nations and Germany, Italy, Spain, Belgium, Sweden
- Is a free VPN enough? If saving money and using a free VPN service sounds enticing, consider what you sacrifice in quality and security. Free VPNs will often come with data caps, limited server options, and slower speeds. For many, this will mean the free VPN comes with a lot of frustration.
- Can you trust this company? Read their privacy policy closely. In general, the VPN shouldn’t log your IP address or any of your web traffic. Figure out what encryption method they use and if it’s trusted widely. Confirm that this VPN service is well reviewed on Security.org and doesn’t have a history of controversy around customer privacy or data usage.
Note: Free VPN trials are a great way to learn about what to expect from different services.
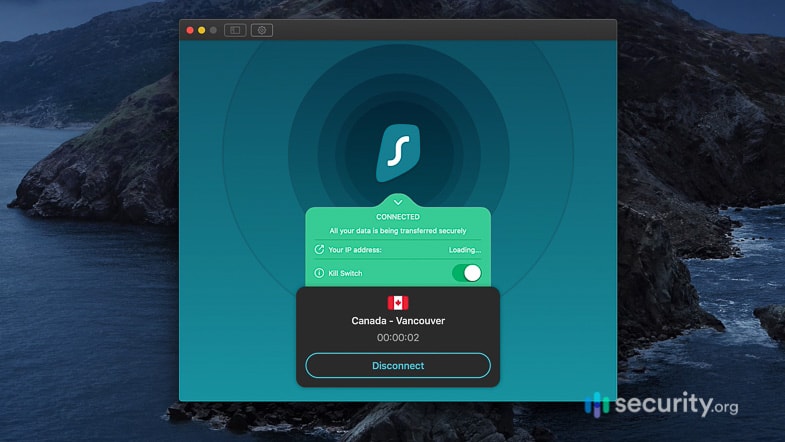
Optimizing a VPN Service
To make the most of a VPN, pick a server that best fits your needs. Want to maximize speed? Pick a server nearby. Want to experience Netflix on other continents? Pick a server in the host country for that streaming library. Want to get around government censorship? Pick a server in a country with more online freedom. Many VPN services also offer maximum security options, which send web traffic through multiple servers (multihop) and make us even harder to track. It’s a helpful tool when we want to feel extra secure, but the trade-off is even slower internet.
» Read Next: The 5 Best VPNs for Streaming in 2024
Understanding VPN Protocols
In general, a VPN protocol is a set of programs or processes that set up the encrypted tunnel between a device and a network. Some protocols focus on data transfer, and others focus on encryption. Here are five of the most common VPN protocols:
- PTPP: Point-to-Point Tunneling Protocol is the oldest and least-secure protocol, but it provides faster speeds. PTPP is a good option if security isn’t your main reason for using a VPN.
- SSTP: Secure Socket Tunneling Protocol has the benefit of full integration into every Microsoft OS since Windows Vista SP1. SSTP is a Microsoft-developed proprietary protocol, so other developers don’t have access to the underlying code.
- L2TP/IPSec: Layer 2 Tunnel Protocol was developed to replace PTPP. However, L2TP has to be paired with IPSec or another security protocol to be effective, since it doesn’t provide encryption by itself.
- IKEv2: Internet Key Exchange version 2 is similar to L2TP and should be paired with IPSec for encryption and authentication. IKEv2 is good at reconnecting quickly after a signal loss or a change in network type.
- OpenVPN: PenVPN is an open-source VPN protocol, so developers have access to the underlying code. Combined with the fact it has some powerful encryption, OpenVPN is a very popular choice among VPN services.9
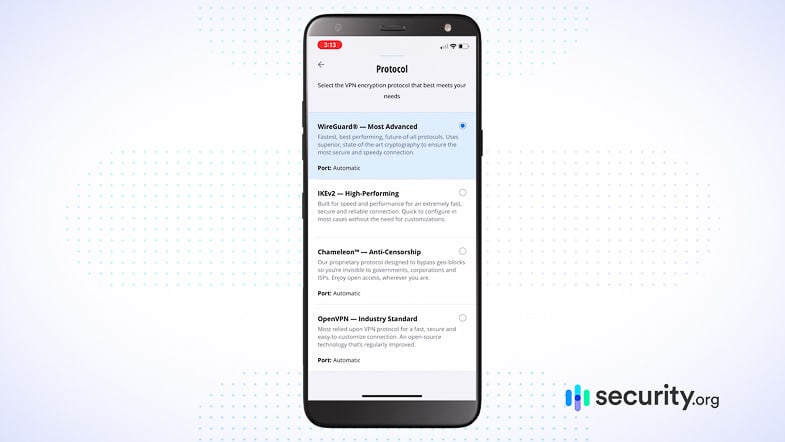
When to Use a VPN
Ideally, you should use a VPN whenever you’re online. However, an “always on” VPN isn’t realistic for everyone due to the slowdowns. Instead, we think it’s more practical to consider a handful of everyday use scenarios for VPNs, such as these:
- Using public networks
- Accessing secure networks from remote locations
- Engaging in activism or circumventing government censorship
- Making secure calls over the internet
- Shopping online
- Torrenting
- Hiding activity from an internet service provider or the company running a browser
- Avoiding cache/cookies
Recap
We’ve outlined how anyone can set up a VPN based on their needs, no matter their level of tech know-how. While methods like setting up your own VPN server are useful for greater control and fine-tuning, for most users, the most practical and convenient way is to sign up for a VPN service, make an account, download the app, log in, and turn it on. It really is that easy. We hope after reading our how to, any apprehensions you had about trying a VPN are gone, and you’re ready to navigate the internet with the peace of mind a VPN can bring.
FAQs
Here are a few of the most frequently asked questions about setting up a VPN.
-
Is creating a VPN illegal?
Creating and using VPNs is legal in the United States, but check the law if you live in another country.
-
How much does it cost to set up a VPN?
The cost to set up a VPN varies depending on the length of the contract, the number of servers you can connect to, the number of devices covered, and streaming or torrenting capabilities. Depending on what you’re looking for, you can expect to pay anywhere from $2 to $10 a month.
-
Can you set up a VPN for free?
You can set up a VPN for free, but most options on the market come with serious drawbacks like slower connection speeds, data caps, and limited server options, so we recommend a paid VPN service.
-
What is the best free VPN?
The best free VPNs are Hotspot Shield, Surfshark, TunnelBear, Windscribe, or ProtonVPN.
-
Is it worth paying for VPN?
A VPN is worth the money for several reasons like enhancing your security and privacy online. A few other reasons why you might want to pay for a VPN includes accessing content that’s available in other regions, hiding your IP address, avoiding pricing discrimination, encrypting your internet traffic, and more.