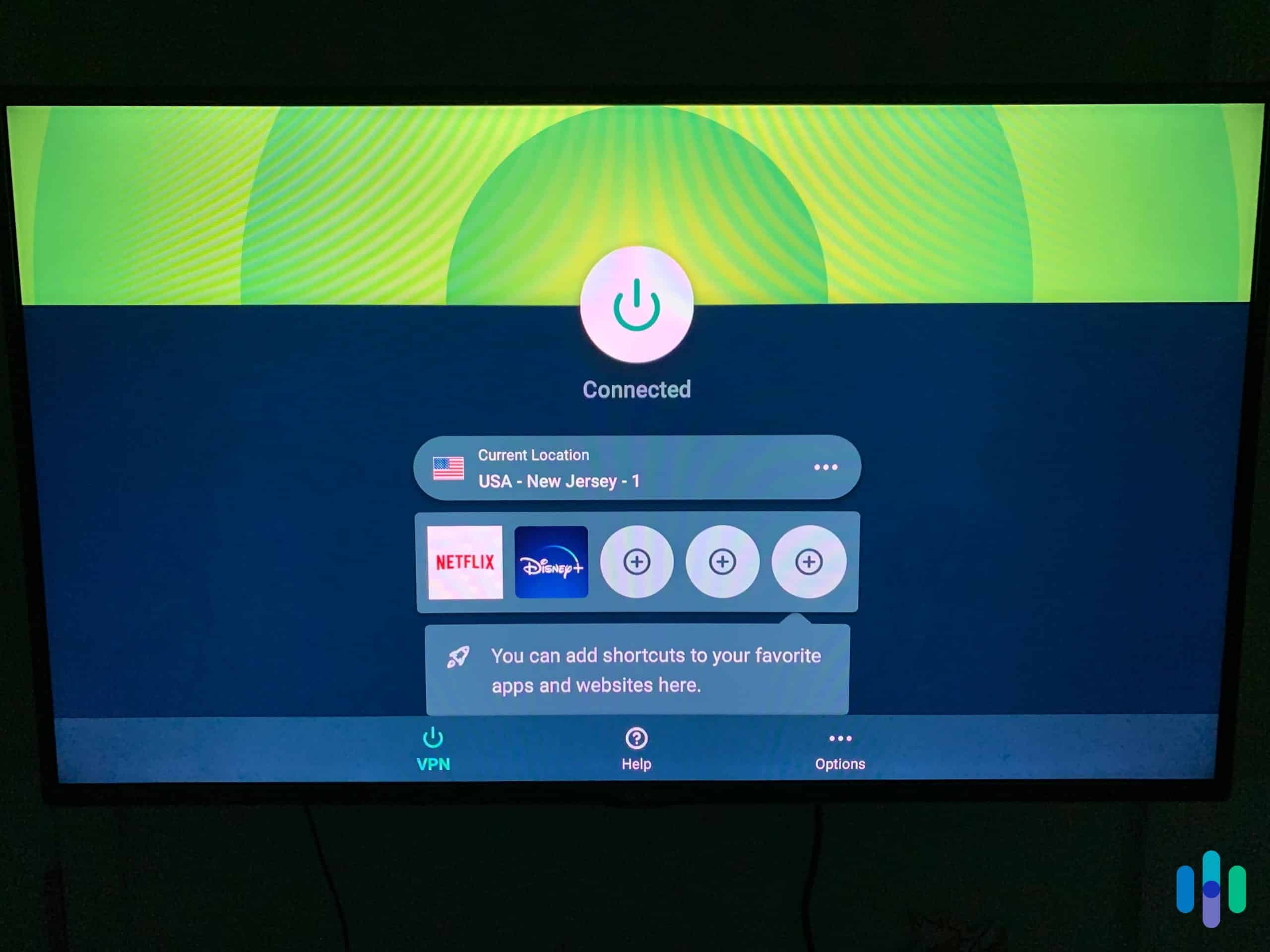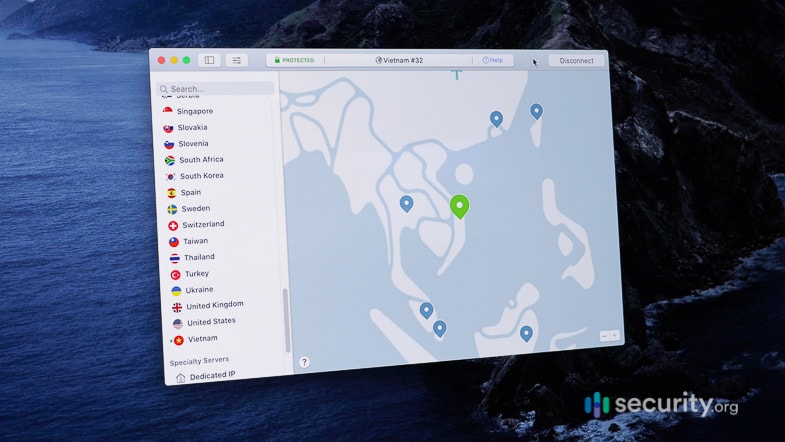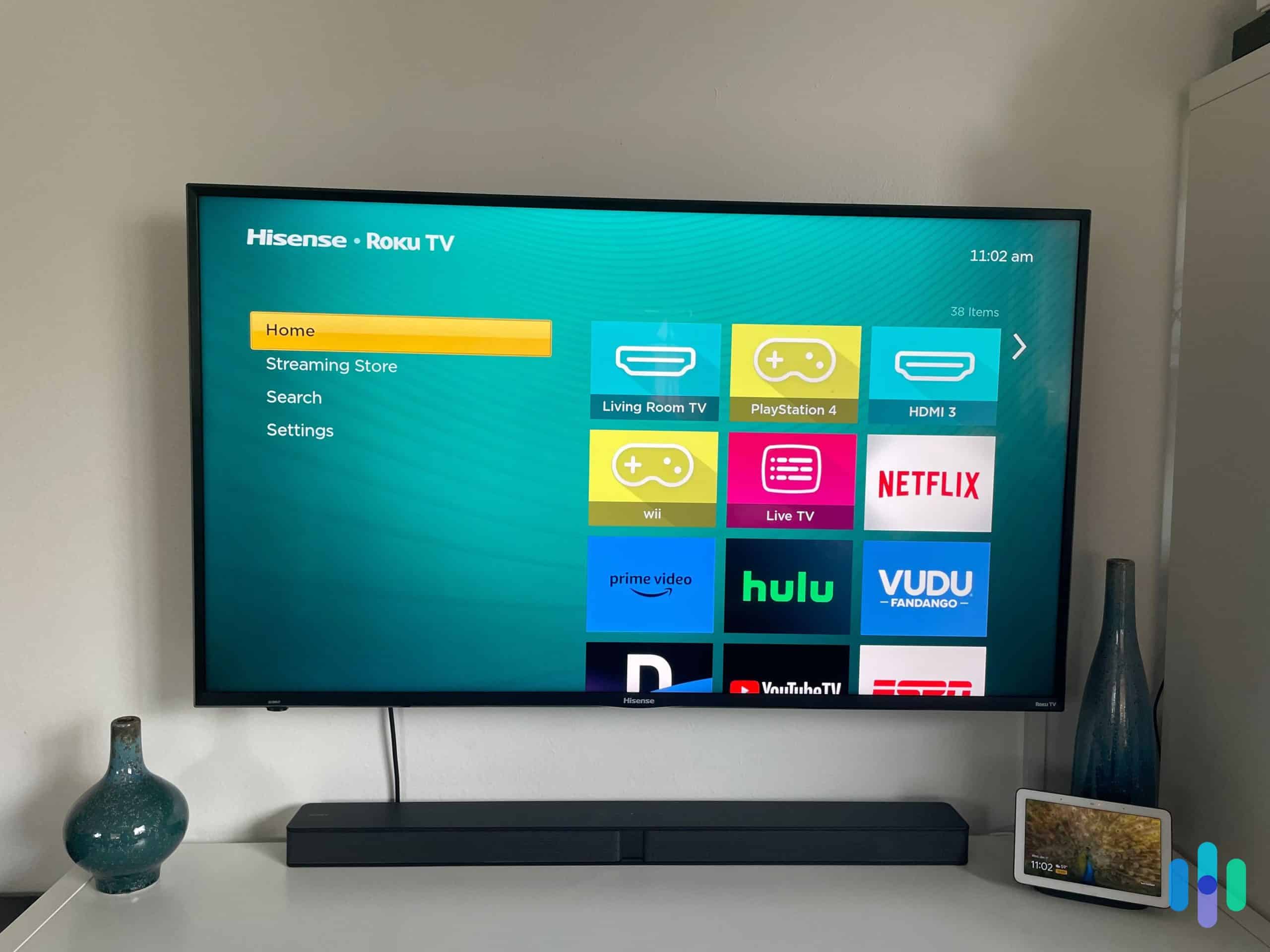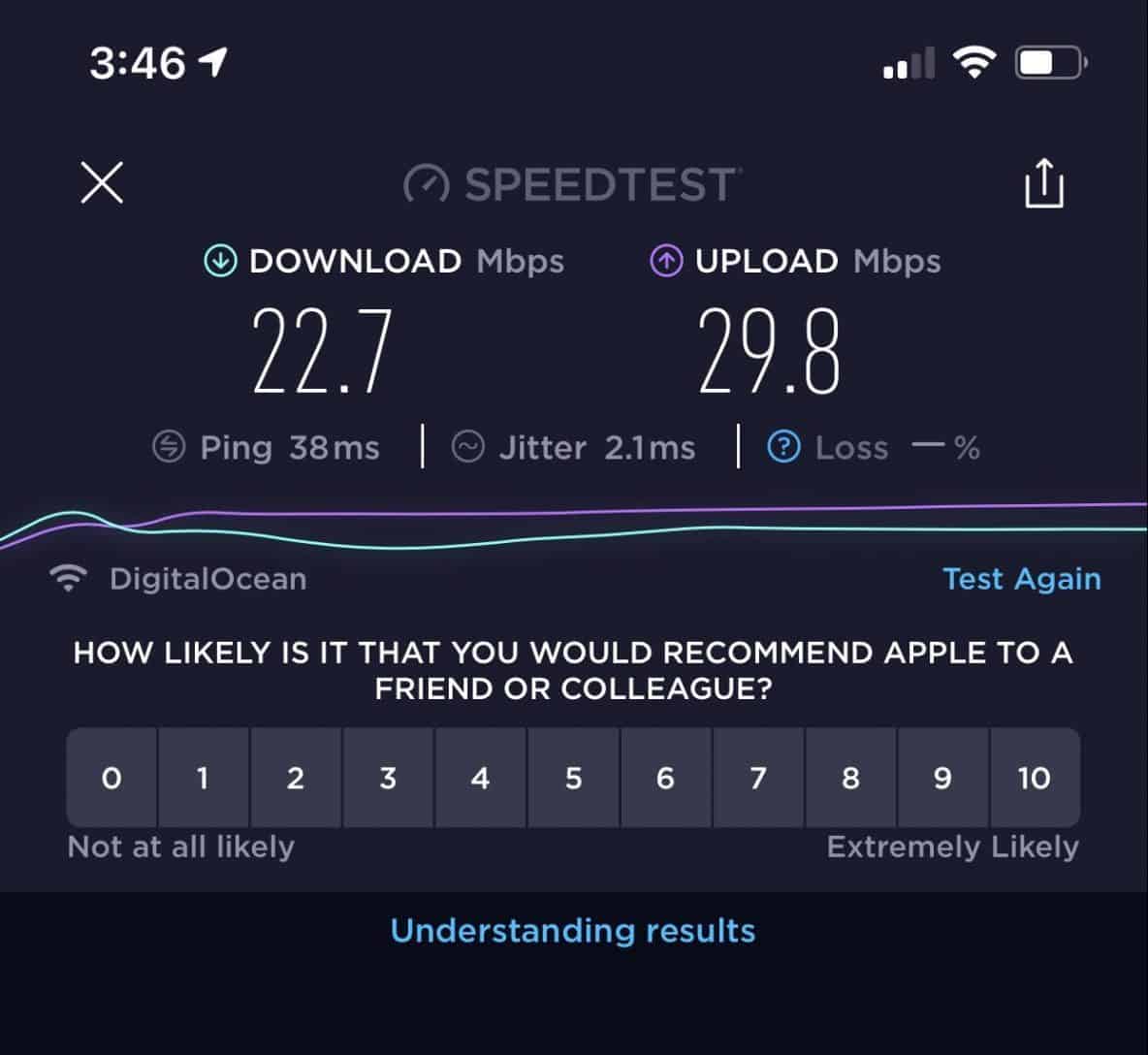The Fire TV Stick has a lot to offer, not just Prime Video but also Netflix, Hulu, and pretty much any other streaming service that you can think of. However, if you’re in another country and want to access your regular Fire TV home screen, or if you simply don’t want your internet service provider (ISP) to see what you watch, you’re not alone. VPNs let you watch movies and TV shows on your Fire TV Stick safely and privately. Here’s how it all works.
First Things First: Choosing A VPN
The first thing you should know is that not all VPNs work on Fire TV devices. Only select brands offer compatibility, which is why you must choose a VPN that works with Fire TV. We’ve tested dozens of VPNs, and these are the ones we recommend using with Fire TV:
How to Install a VPN on the Fire TV Stick
Activating a VPN on your Fire TV Stick should be easy. First of all, you should ensure compatibility between your Fire TV Stick and your VPN. Not all Fire TV Stick models work with VPNs, and as we said earlier, not all VPNs work with Fire TV Sticks. Refer to this guide to check for compatibility.
List of Fire TV Stick Versions Compatible With VPNs
The following Fire TV Stick models work with apps in the Amazon app store as well as apps from APK, the Android Application Package:
- Fire TV Stick (2nd Generation)
- Fire TV Cube (2nd Generation)
- Fire TV Cube (1st Generation)
- Fire TV (3rd Generation Pendant Design)
- Fire TV Stick 4K
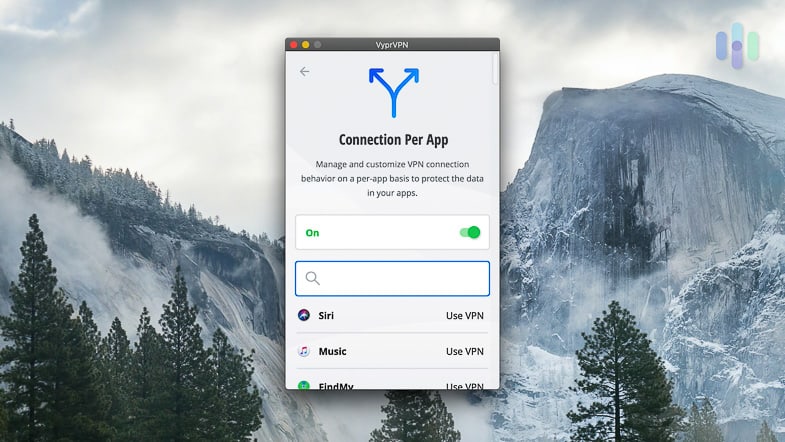
List of VPNs Compatible With Fire TV Sticks
These are the best VPNs for Firestick:
- CyberGhost
- Encrypt.me
- ExpressVPN
- Hotspot Shield
- IPVanish
- Ivacy VPN
- KeepSolid VPN Unlimited
- NordVPN
- Perfect Privacy
- Private Internet Access
- PureVPN
- StrongVPN
- Surfshark
- VyprVPN
- Windscribe
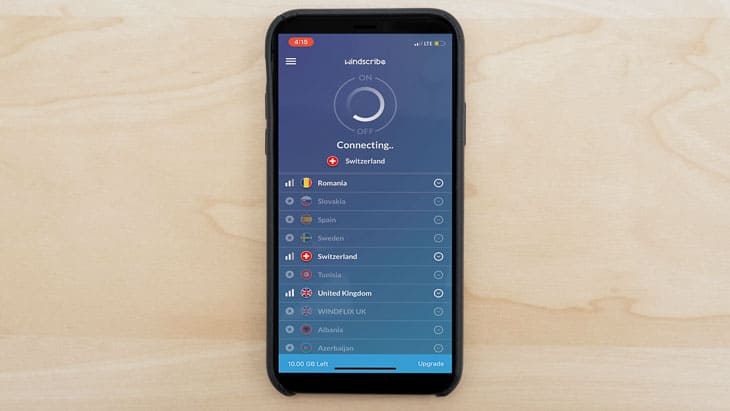
Methods
When it comes to actually setting up your VPN on your Fire TV Stick, you have three main options:
- Amazon app store:
- On your Fire TV Stick device, search for the VPN you want.
- Download it.
- Log in.
- Connect to the VPN.
- APK: If your VPN isn’t in Amazon’s app store, you can try using the Android app store.
- Downloaded VPN from the store.
- Go to Settings on your Fire device.
- Click My Fire TV.
- Click on Developer Options.
- Search for the Downloader.
- Select Download.
- Allow access and click OK.
- Enter the URL of your APK installer.
- Click Go.
- Click Install.
- Sign in to your Fire TV and the app will activate.
- Turn on the VPN and connect to the server of your dreams.
- Router: Another option is to use a VPN on the router that your Fire TV Stick is connected to. However, you’ll have to look up how to connect your VPN to your router yourself, as this will differ based on your make and model.
Using a Mouse With the Fire TV Stick
One of our least favorite things about the Fire TV Stick, versus something like Chromecast, is that it’s hard to navigate with the included remote. So when we found out that we could use a mouse with our Fire TV Stick, we were thrilled. Here is how you can do so:
How to Use a Mouse With the Fire TV Stick
- Go back to the Downloader app.
- Click Settings.
- Click Enable JavaScript.
- Go to the Home tab.
- Input the APK http://tinyurl.com/firetvmouse.
- Download the APK.
- Install it.
- Open it.
- In Settings, toggle Enable Mouse Service back on.
- To turn the mouse on and off, quickly press the play/pause button on your remote twice.1
Casting to the Fire TV Stick
If you’re controlling your Fire TV Stick from a streaming app, you can simply:
- Click the Cast icon within the streaming app.
- See it on the big screen.
Screen Mirroring to the Fire TV Stick
Not all streaming services support casting, unfortunately. If you’re in a streaming service that doesn’t, you might be able to screen-mirror from your device to your Fire TV Stick. However, this won’t work on iOS and Macs without a third-party app or extension, so here are directions for Android and Windows:
- Android:
- Connect to your VPN server.
- Open your streaming app.
- Click what you want to watch.
- Swipe down to access Quick Settings.
- Click Screencast.
- Windows TV:
- Click the notification icon in the bottom right-hand corner of the home screen.
- Select Project.
- Select Duplicate.
- Click on your Fire TV device.
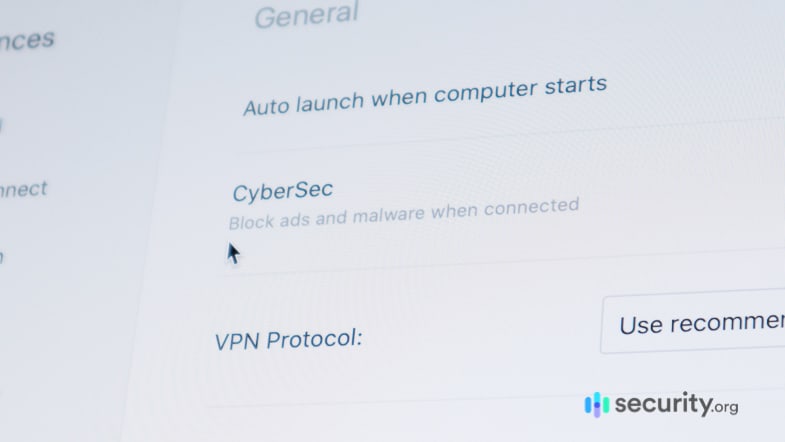
FYI: Apple devices may not work with screen mirroring easily because Apple has its own casting device, Apple TV, that it wants users to mirror with.
How to Know if Your VPN Is Working on Your Fire TV Stick
After you’ve set up your VPN, to check if it’s working, here is what you need to do:
- Click on that Downloader app.
- Click on Home.
- In the address bar, enter http://whatismyip.com.
- Click Go.
- Compare that address to your Fire TV Stick’s real IP address; if they’re different, the VPN is connected properly.2
Uninstalling the VPN on Your Fire TV Stick
Done with your VPN? Here are the steps to uninstall it from your Fire TV Stick:
- Go into your Fire TV Stick’s Settings.
- Go to Applications.
- Click Manage Installed Applications.
- Select the VPN application.
- Click Uninstall.
- Follow the rest of the instructions to complete the uninstallation.3
Troubleshooting
If you’re getting a message that your PIN can’t be validated, there are a few steps you can take to troubleshoot, according to CyberGhost:4
- Clear cache and data:
- On the Fire TV homepage, click Settings.
- Click Applications.
- Click Manage Installed Applications.
- Find your VPN app.
- Click Force Stop.
- Click Clear Data and Clear Cache.
- Back in Settings, click on your device.
- Restart it with a new PIN.
- Change network:
- Choose a network in the same room as the router, or wired to it directly.
- Connect your Fire TV Stick to the new network with high signal strength.
- Restart Fire TV device, modem and/or router:
- In Settings, click My Fire TV.
- Restart.
- Unplug your modem or router.
- Wait 30 seconds.
- Plug it back in and try again.
- Reinstall app
- See instructions above on how to uninstall your VPN app.
- Restart your Fire TV Stick.
- Install the app again.
- Try connecting.
- Switch protocols:
- In the Settings, turn TCP on.
- Turn TCP off or switch to UDP.
Learn more about how to use VPNs with all of our VPN how to’s, in one convenient location.
What Is the Fire TV Stick?
We’ve probably used the term “Fire TV Stick” 100 times in this article so far, but what does it actually mean? In a nutshell, the Fire TV Stick is a device that lets you stream media on your TV, be it Netflix, Prime Video, Hulu and more. At this point, most of the remotes allow for voice control through Alexa, Amazon’s voice assistant.
Fire TV vs. Fire TV Stick
Most likely, you’ll opt to use a Fire TV Stick rather than a Fire TV, which has full support for Ethernet. Fire TV Sticks are cheaper and have many of the same features and capabilities. For example, the Fire TV Stick 4K, like the Fire TV Cube, has a resolution of up to 4K ultra HD with HDR plus Alexa voice control.
While this chart doesn’t cover all of the different Fire TV models and generations, it’s a nice overview of what Amazon is offering most recently.
| Feature | Fire TV Stick Lite | Fire TV Stick | Fire TV Stick 4K | Fire TV Cube |
|---|---|---|---|---|
| Included remote | Alexa Voice Remote Lite | Alexa Voice Remote | Alexa Voice Remote | Alexa Voice Remote |
| Remote has power/volume buttons | No | Yes | Yes | Yes |
| Supported audio | HDMI pass-through for Dolby Atmos Audio | Dolby Atmos Audio | Dolby Atmos Audio | Dolby Atmos Audio |
| Alexa voice commands | No | No | No | Yes |
| Maximum video resolution | 1080p HD with HDR | 1080p HD with HDR | 4K ultra HD with HDR | 4K ultra HD with HDR |
| Ethernet adapter option | Yes | Yes | Yes | Yes *Full Ethernet support |
| Price | $29.99 | $39.99 | $49.99 | $119.99 |
How to Change Your Region on the Fire TV Stick
Maybe you’re in the U.S. and need a VPN for the Netherlands to catch up on your favorite Dutch shows, or maybe you’re traveling in Canada and want a VPN for Spain, your home country. No matter what, to change your VPN’s region, you’ll need to have your Prime account set to the same country.
To change your region on the Fire TV stick you can follow these steps:
- In your Amazon account, click on Your Account.
- Click Your Content and Devices.
- Click Your Preferences.
- Choose your region.5
Pro Tip: In order to watch another country’s library on your Fire TV Stick, the country linked with your Prime account will need to match the VPN server you’re connected to.
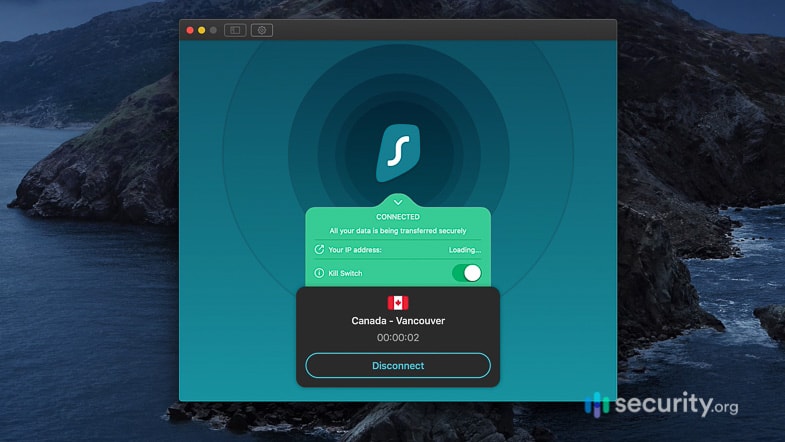
How to Choose a VPN for the Fire TV Stick
Now that we’ve covered the how, let’s focus on the what: actually choosing a VPN to work with the Fire TV Stick. While our VPN buying guide offers a comprehensive list of what to look for, here are the main points:
- Speed: With any VPN for streaming, speed is important, especially when you want to watch the next episode after a big cliffhanger. If your VPN has a free trial or a completely free VPN subscription, we recommend doing a speed test yourself to see exactly how fast it can go; you can find many free speed tests through a simple Google search. Of course, if it’s something we’ve tested, then all of our VPN reviews include speed test results as well.
- Streaming compatibility: Aside from working with the Fire TV Stick, obviously, make sure your VPN supports the actual streaming services you’d like. There are VPNs for Netflix, VPNs for Hulu, VPNs for Prime Video, and everything in between.
FYI: Our pick for the best streaming VPN was ExpressVPN, as it works with Prime Video, Disney+, ESPN+, Hulu, Netflix and YouTube TV. To learn more, read our ExpressVPN review.
- Security: Maybe you’re at work sneaking viewings of Fleabag, or maybe you’re in a country like China that bans VPNs. Whatever the reason, if privacy is important to you, read the VPN’s privacy policy to see what information of yours it keeps. Also make sure that the country the VPN is headquartered in is not a member of the surveillance alliance Five Eyes. Finally, check for strong encryption methods, ideally AES-256.
- Pricing: While there are a few free VPNs that technically work with Fire TV Sticks, most of them have limits on data usage and speed, so we recommend doing a paid subscription for around $5 to $10 a month. If you are sure about the VPN, consider signing up for a longer contract, which could save you money.
Updating Your Fire TV Stick VPN
With any web app or operating system, it’s important to perform software updates as soon as they’re available. Here is how you can do so:
- Click the VPN app on your Fire TV Home Screen.
- Click Menu and More Info and the app’s detail page will load.
- If there’s an update, you’ll see a button that says so.
- Click Update to get the latest software.
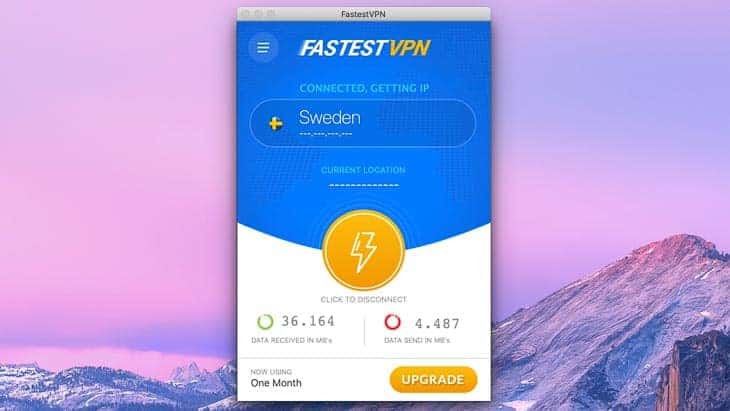
Risks of Not Using a VPN With the Fire TV Stick
Why should you use a VPN with your Fire TV Stick in the first place? A few reasons:
- If you don’t use a VPN, your ISP will be able to see what you’re watching.
- Your connection may be insecure if you’re on a public Wi-Fi network, making you susceptible to hacking.
Google and other online advertisers may be using your data to create targeted ads. - If you’re in an office or a country that restricts streaming, then you may be making yourself liable for punishment.
- Your VoIP phone calls may be insecure.
For any of the above reasons, using a VPN on your Fire TV Stick is a great step toward better digital security.
Recap
Using a VPN on your Fire TV Stick is definitely not as straightforward as using a VPN for your iPhone, Android, Mac, or Windows device. However, once you get it set up, it shouldn’t be too much trouble to connect before you settle down and stream.
FAQs
We’re exhausted, but at the same time, we’re not done yet. Here are the most common questions we get about installing a VPN on the good old Fire TV Stick.
-
Is there a free VPN for FireStick?
There are some free VPN apps that work with the Fire TV Stick, including Windscribe, Surfshark and Hotspot Shield. However, Surfshark’s free trial runs out after 30 days, and both Windscribe and Hotspot Shield limit your data usage to 10GB per month and 500MB per day, respectively. In addition, Hotspot Shield limits the speeds of its free app to 2Mbps, so we’d recommend going with Surfshark to avoid these data and speed limits, and simply paying after 30 days.
-
How do I install a free VPN on the Amazon Fire Stick?
You can install a free VPN on the Amazon Fire Stick through either the Amazon app store or the Android app store.
If it’s the former, here is what you do:
- Go into the Amazon app store on your Fire TV Stick
- Search for the VPN to download and set up.
If it’s the latter, here is what you do:
- Go to the Android app store .
- Copy the URL of the APK installer.
Once downloaded, here is what you need to do:
- Go into your Fire TV Stick’s Settings.
- Click My Fire TV and Developer Options.
- Search for the Downloader app.
- Allow access.
- Paste the URL.
- Click Go.
- Click Install.
- Sign in with your credentials.
- Connect to the free VPN; we recommend Surfshark, Hotspot Shield or Windscribe, although we prefer paid VPNs in general to avoid data, speed, and time limits.
-
Can you use a VPN on FireStick?
You can use a VPN on FireStick. VPNs that are compatible with the Fire TV Stick include CyberGhost, Private Internet Access, and Surfshark.
-
How do I know if my VPN is working on FireStick?
To see if your VPN is working on the FireStick:
- Go to your Fire TV Stick’s home screen.
- Click on the Downloader app.
- Enter http://whatismyip.com into the address bar.
- Click Go.
- Compare that address to your device’s real IP address; if they are different, the VPN is working.