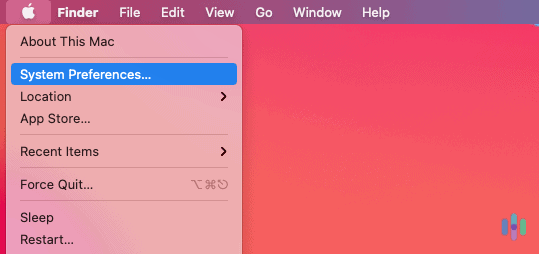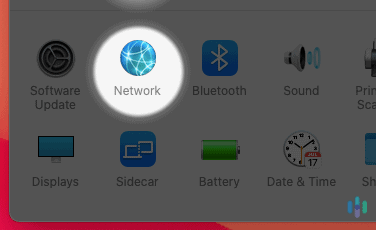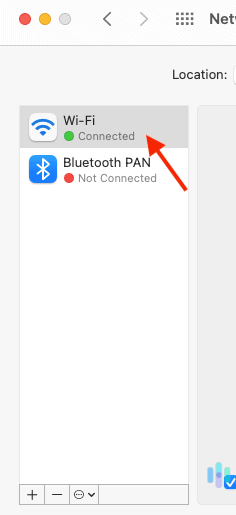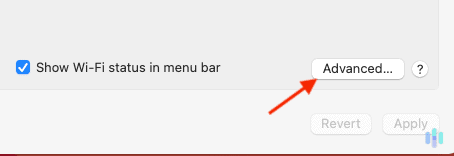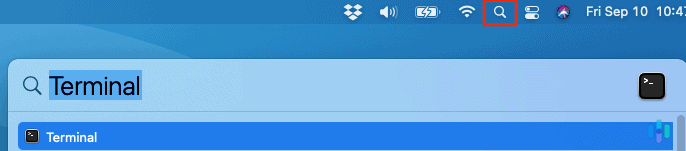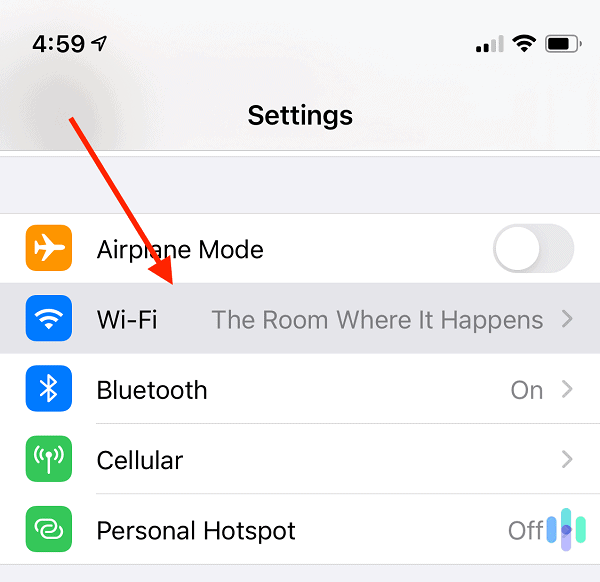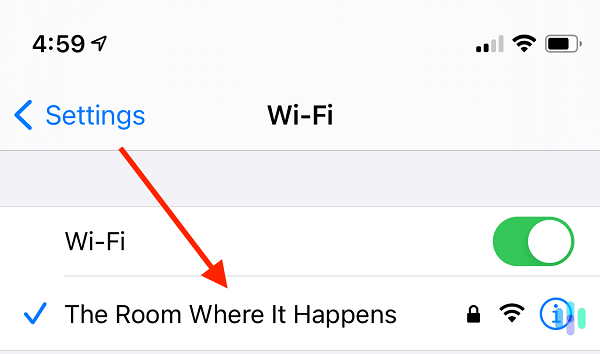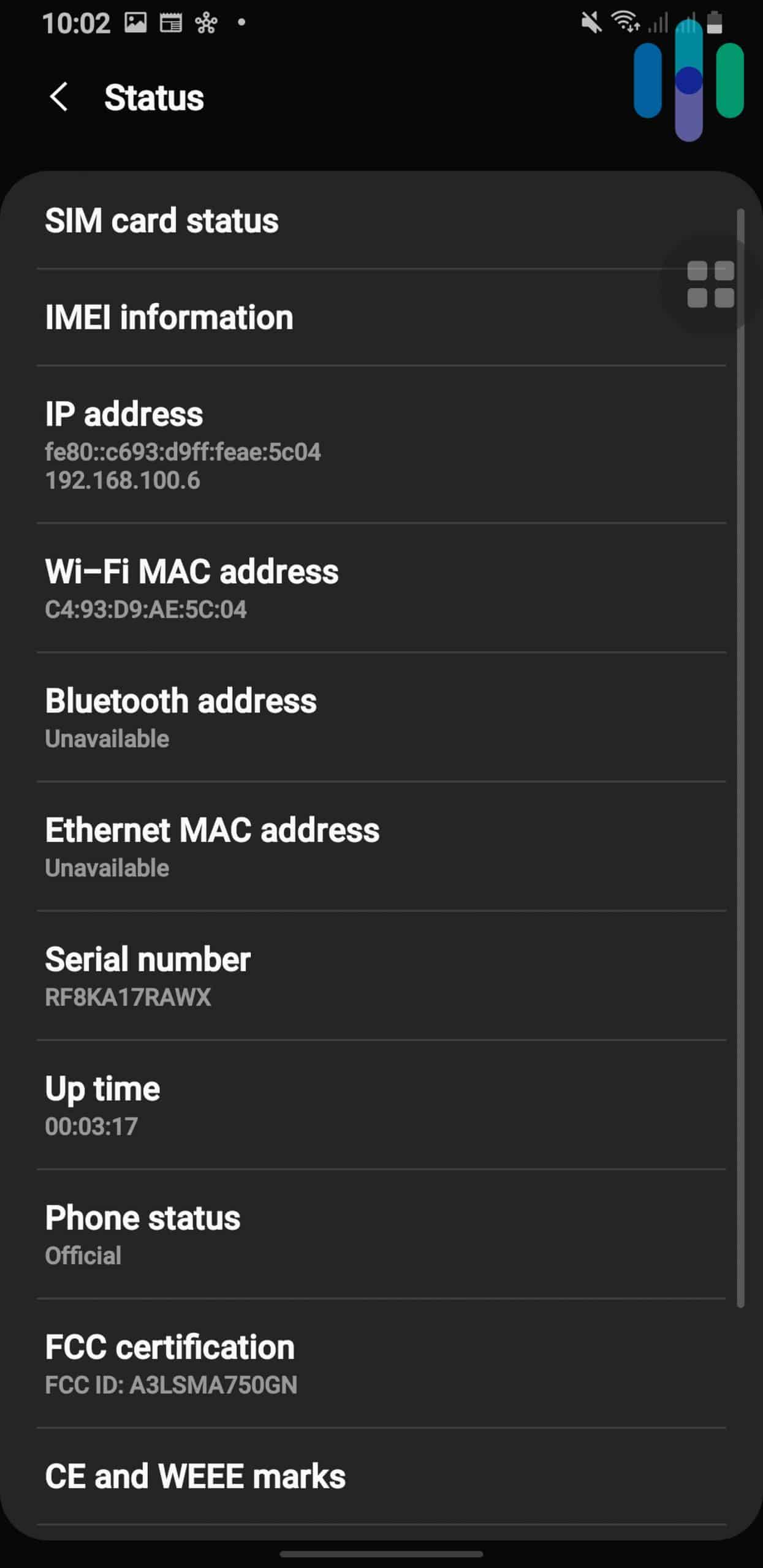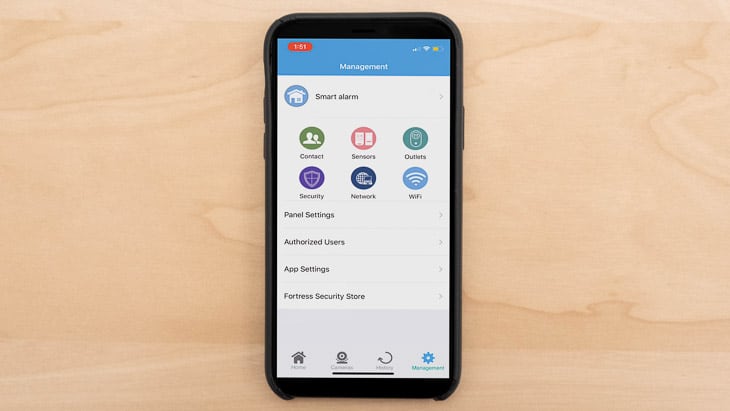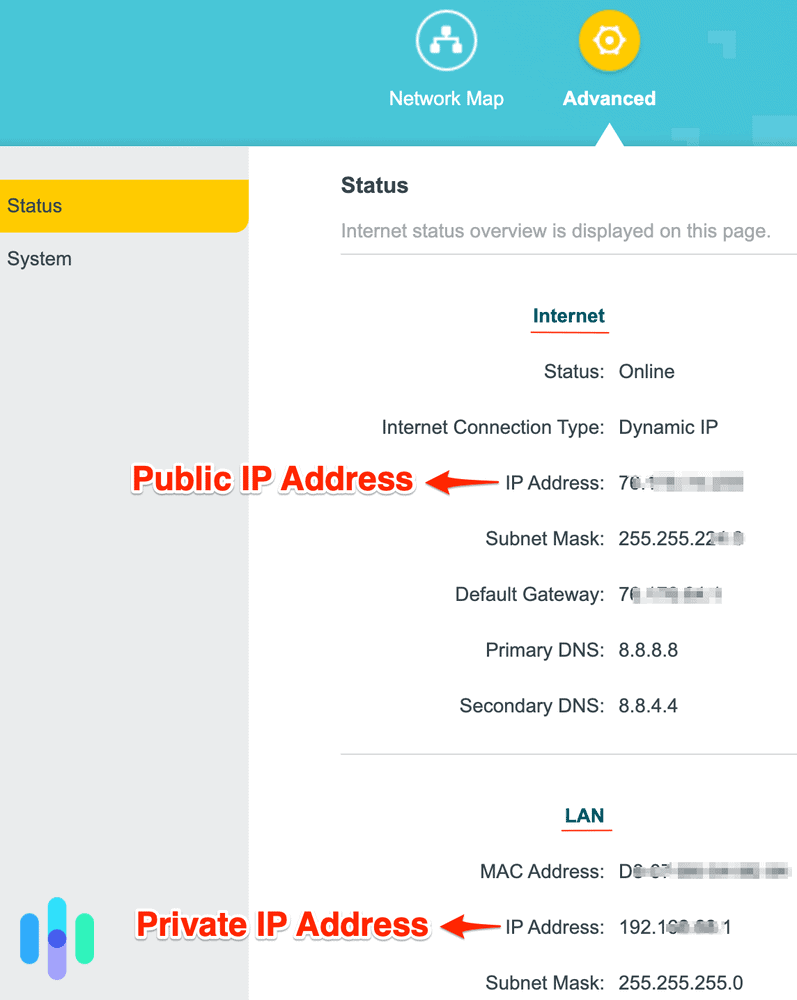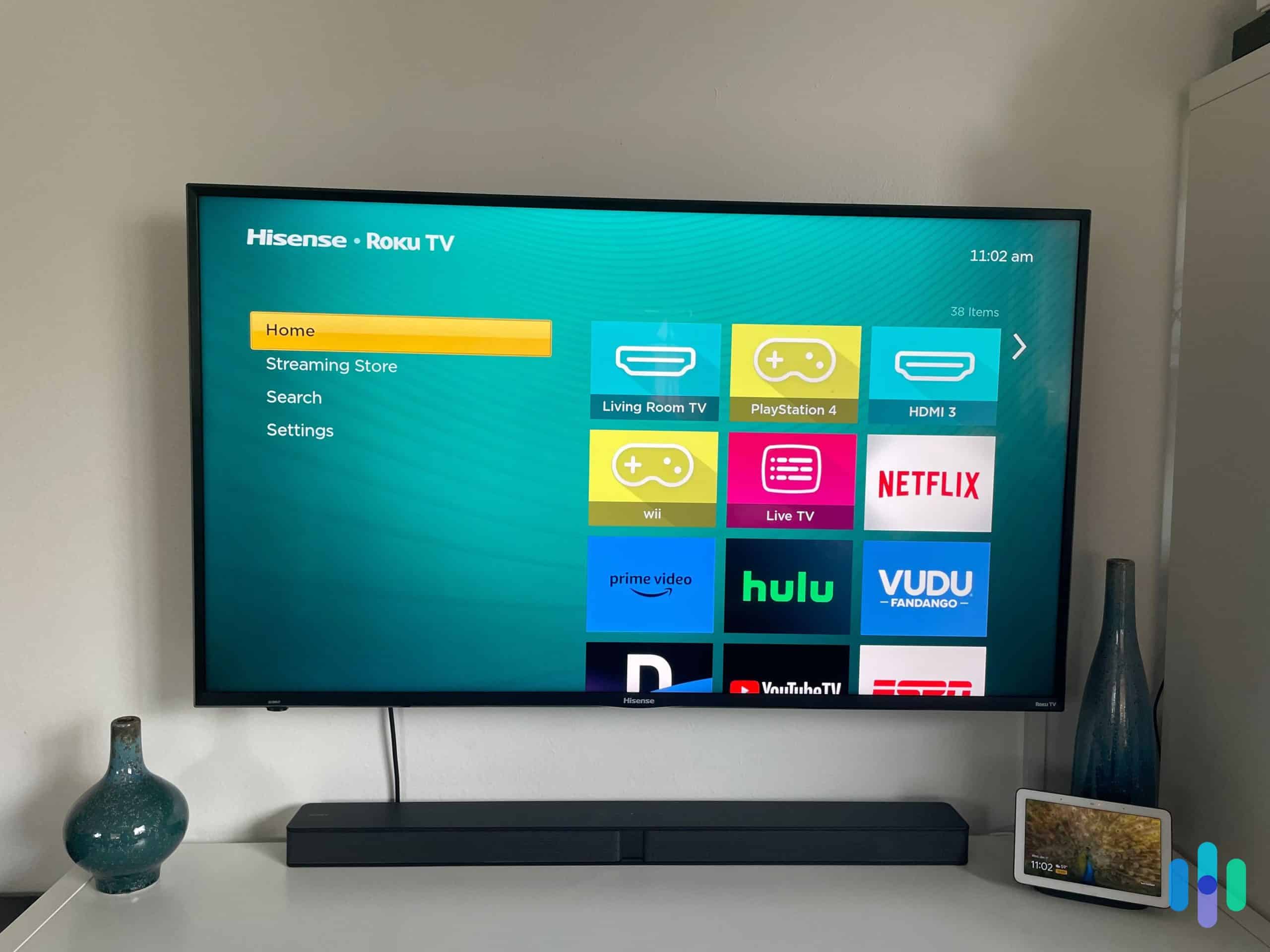Every device that connects to the internet gets an IP address, even the device that gives us our home internet connection – our router. You probably won’t need to use your router’s IP address everyday, but there are situations where it may come in handy. For instance, when you need to make changes to your router’s configuration dashboard.
In this security guide, we’ll lead you through the basics of IP addresses, giving you detailed instructions for finding your router’s IP address on laptops and mobile devices. We’ll also show you how to identify your router just in case you’re new to home tech.
What Does a Router Look Like?
A router is usually a flat white or black box with a bunch of lights on top and a bunch of ports in back. That’s a really basic description of a very technical piece of equipment, but that’s the gist. What a router does is far more interesting.
A router accesses the internet via a modem (traditional or now fiber optic) and then connects our wireless or wired devices to the internet. In other words, every piece of data that moves through our home network — website visits, emails, Netflix — goes through that box in the form of data packets.
How to Find Your Router’s IP Address
In this guide, we’re going to show you how to find your router’s private IP address because that’s the one you need to access your router’s configuration dashboard. Very briefly, you can find your router’s IP address in your Command Prompt (Windows), in your Network settings on Macs, iPhones, and iPads, and in Advanced Network and Internet settings on Android devices. For more detailed instructions, read on.
FYI: Besides your private IP address, your router also has an IP address pool, or a series of slightly different IP addresses it assigns to devices connected to your network, and a public IP. If you don’t hide your public IP address with a VPN, anyone on the web can see it.
To find out your router’s IP address, you need either a PC or a smartphone connected to your router. We use the Command Prompt application to find a router’s IP address on a Windows computer.
How to Find Your Router’s IP Address on Windows
- Search “cmd” to open Command Prompt, or right-click the Start button and select Command Prompt.
- Type “ipconfig” into Command Prompt and hit Enter.
- If you connect to the internet wirelessly (the most common method), you’ll find the router IP address in the section “Wireless LAN Adapter Wi-Fi.” If you’re connected via Ethernet cable, look for the section “Ethernet Adapter Ethernet.”
- The router’s IP address displays beside the words “Default Gateway.”
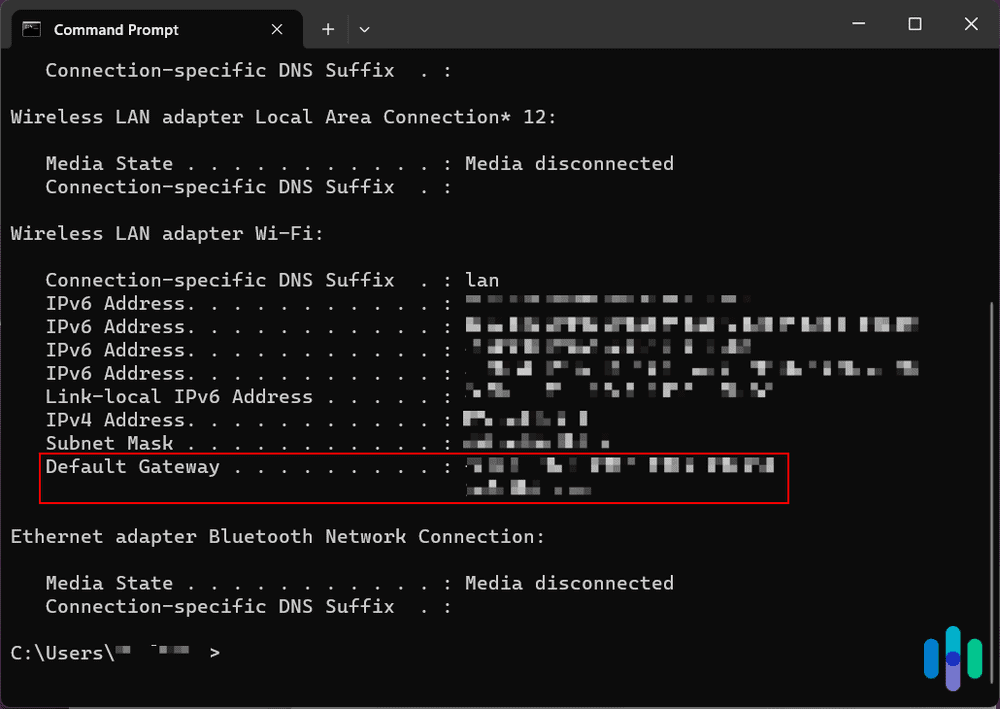
How to Find Your Router’s IP Address On Mac
We’ll show you two ways to find a router IP address on a Mac. First, we’ll use System Settings.
- Open System Settings.
- Press “Network.”
- If it’s not already selected, click your network connection on the left-hand side (most commonly Wi-Fi) and press “Advanced.”
- Press the TCP/IP tab. The router’s IP address displays here next to the word “Router.”
On Mac With Terminal App
We can also find our router’s IP address using the Terminal app on Mac.
- Search for and open the Terminal app.
- Type or copy and paste “netstat -nr|grep default” and press Return.
- The router’s IP displays next to the word “Default.”
On Android
Only Android models with customized interfaces — for example, the Samsung Galaxy’s One UI — allow us to find our router’s IP address using the built-in interface. If it’s available, here’s how to find your router’s IP:
- Open Settings.
- Press “Network & Internet.”
- Select “Wi-Fi.”
- Tap the gear icon of your network connection.
- Press “Advanced.”
- If you’re offered a choice between static and dynamic IPs, select “Static.”
- The router’s IP displays under “Gateway.”
You can also install a third-party app like Wi-Fi Analyzer to find your router’s IP address on an Android. If you use Wi-Fi Analyzer, follow these steps:
- Download and open the app.
- Press the menu called “View.”
- Tap “AP List.”
- Select the header that says “Connected to: [your network].” A window will appear.
- The router’s IP displays next to “Gateway.”
Pro Tip: If your Android model doesn’t allow you to find the router’s IP on the built-in interface, use a third-party app like Wi-Fi Analyzer.
If you’re like us, you spend a significant amount of time on your phone, especially on the internet. Check out our roundup of the best VPNs for Android to ensure that you browse securely. Unsure how to set up a VPN? Check out our guide to set up an Android VPN.
On iPhone and iPad
You can find your router’s IP on an iPhone or iPad in just four steps1.
- Open Settings.
- Tap Wi-Fi.
- Tap your network.
- The router’s IP displays next to “Router.”
Extra Tip: When we use the internet on a mobile device (which is most of the time we use our phones), we secure our connection using a VPN. Want to do the same? Look no further than our list of the best VPNs for iPhones. And if you need help to set up an iPhone VPN, we have you covered.
On Chrome OS
It’s a breeze to find a router’s IP address on a computer running Chrome OS.
- Click the notification area on the right side of the taskbar, in the bottom right corner of the screen.
- Select “Connected to [network name].”
- Click the name of your wireless network.
- Select the Network tab. The router’s IP displays next to the word “Gateway.”
On Linux
We can also find our router’s IP address on Linux.1
- Click the network icon in the notification area.
- Select “Connection Information” (devices name this differently — you may need to look for “Network Settings” or similar).
- The router’s IP address displays next to “Default Router” or “Gateway.”
How to Sign In to Your Router
LIke we said earlier, we only ever use our router’s private IP address to access the network management dashboard, such as to set up a VPN on our router. Once you know your router’s IP address, here’s what to do next:
If You Know the Router’s Username and Password
- Copy and paste the router’s IP address into the address bar of your browser.
- Enter the router’s admin credentials.
If you’re not sure what your login credentials are, check the router itself. It’s most likely written on the backside or underside of the router. You might also find it in your manual or in the box the router came in.
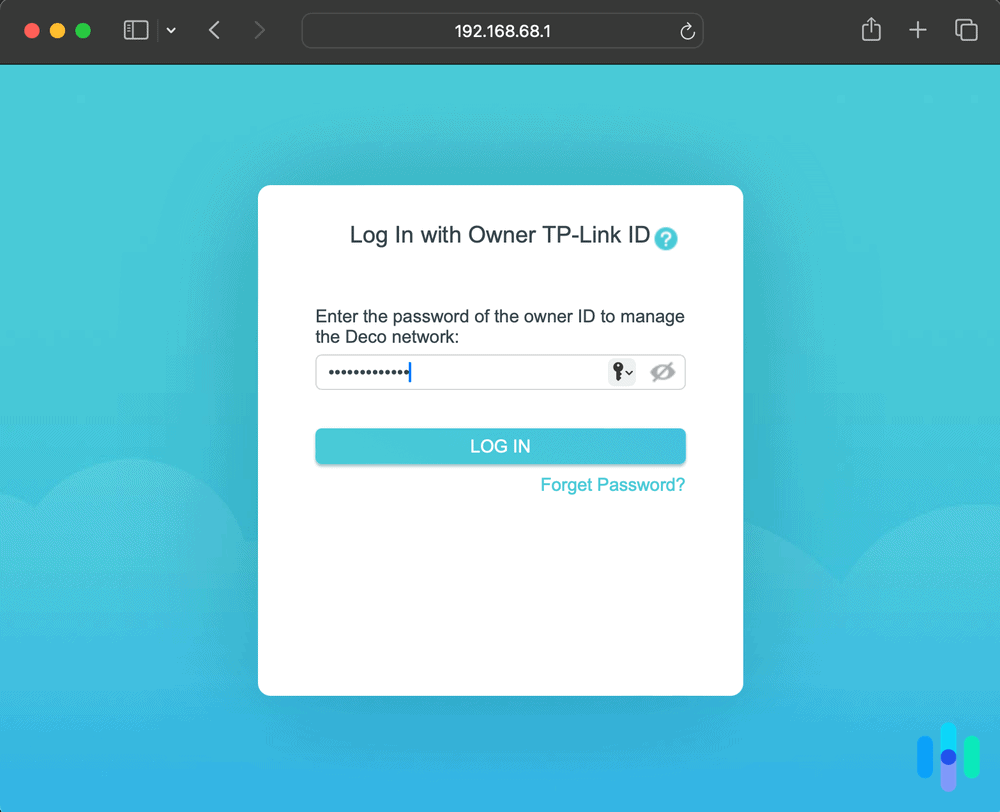
If You Don’t Know the Router’s Username and Password
Most of us don’t know our router’s credentials off the top of our heads, so don’t worry. The process is a little trickier, but it’s entirely possible.
- Copy and paste the router’s IP address into the address bar of your browser.
- Try the credentials “admin” and “password.” Sometimes, the router sets these as the default.
- Some routers offer a password recovery feature if you enter incorrect credentials a certain number of times. The recovery process may ask for the router serial number, which you can find on the router itself.
- Run a search for the default username and password of your router brand. For example, search “Spectrum router default username and password.” Additionally, the website RouterPasswords.com allows you to select your router’s manufacturer and offers a list of common default credentials.
- If none of these strategies work, reset the router. Using a paper clip or pin, push the small reset button on the device for about 10 seconds. Note that this will also reset your Wi-Fi network name and password.
Warning: Only reset your router if you have a dedicated router and not a router-modem. Most internet providers provide router-modems that, when reset, might cause problems in how they connect to the internet provider. If you have a router-modem, consult your internet company.
What Is an IP Address?
An IP address is a set of numbers that identifies a device connected to the internet or a local network. It functions similarly to a mailing address, distinguishing different devices like an address distinguishes different buildings. IP stands for Internet Protocol, which is a set of rules for how we can send and receive data.
THE MORE YOU KNOW: An IP address identifies a device connected to the internet like a mailing address identifies a building on a street.
There are two types of IP addresses: public and local. Our internet service provider (e.g., Verizon) provides the public address, which is how the internet recognizes our devices. When we have multiple devices connected to the same network — for example, a phone and a laptop — each has its own unique, local IP address. For those of us who want to keep our online presence private, changing our IP address is a good first step to hide our public IP address.
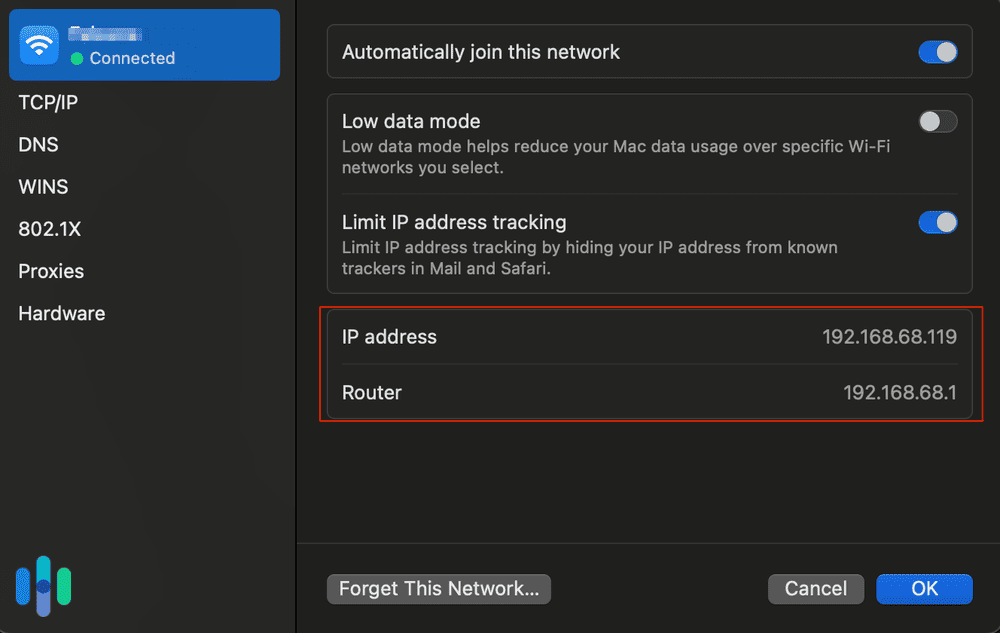
Why Do I Need My IP Address?
We often need our local IP address in order to complete tasks like connecting to a printer or troubleshooting connectivity issues. If we lose our internet connection, we might need to provide our public IP address to a support technician. Our IP address also comes in handy if we want to give someone permission to administer our network remotely.
» Learn more: How to Find Your Computer’s IP Address
Our IP address reveals more than one might think. Hackers can try to use our IP address to uncover our device’s approximate location and information about our online activity. Less than ideal! The good news is that we can use simple tools to hide our IP addresses.
» Further Reading: How to Find Your Mac’s IP Address
When Do I Need to Know My Router’s IP Address?
You need to know your router’s IP address in order to complete actions like changing your router settings, changing your Wi-Fi’s network name and password, configuring software, troubleshooting, and setting up a VPN.
We use a VPN to secure our online activity, and for good reason. The FBI recently discovered that certain router models — older ones particularly — are vulnerable to security attacks2. Dozens of companies offer VPN services for all kinds of devices. Separate the wheat from the chaff with our guide to the best VPNs.
How to Change a Router’s IP Address
Changing our router’s IP address is a great first-line strategy to keep our online activity private. Follow the guide below, but keep in mind that the exact steps and language will vary by router.
- Log in to your router.
- Click “Setup.”
- Select “Network Settings.”
- Type a new router IP address under “Router Settings.”
- Press “Save.”
As a best practice, we make note of the new router IP address — that way, it’s easier to change the settings in the future.
Want to shield your activity without the bother of constantly reconnecting to a VPN? Find out how to set up a router VPN.
Recap
With our router IP address in hand, we can now take a number of actions, including setting up a VPN. Dive deeper with our complete collection of VPN how-tos and our guide to VPNs.
Still unconvinced? Read more about the difference between a VPN versus a private browser. And if you want to find another device’s IP address, look no further than our IP lookup tool.
Frequently Asked Questions
If you still have questions about how to find your router IP address, read on.
-
Where do I find my computer’s IP address?
Where you find your computer’s IP address depends on the device. Typically, you can find it in the device’s network settings, the same place as the router’s IP address.
If you’re using a Windows operating system, follow these steps to find the device’s IP address:
- On the Taskbar, click the Wi-Fi Network icon.
- Select your network.
- Press “Properties.”
- Your IP address displays next to the words “IPv4 Address.”
If you’re using a Mac, follow these steps to find the computer’s IP address:
- Open System Settings.
- Press “Network.”
- Click “Advanced.”
- Select the TCP/IP tab.
- Your IP address displays next to the words “IPv4 Address.”
-
How do I find my router’s IP address without an internet connection?
Even if you don’t have an internet connection, you can usually still find your router’s IP address.
- The two most common router IPs are 192.168.1.1 and 192.168.0.1, so try those first.
- If they don’t work, connect your computer to your router with an Ethernet cable.
Open Windows Command Prompt, Linux Terminal, or Mac Terminal, depending on your device. - Type “ipconfig” and hit Return.
- The router’s IP address will display as a string of numbers next to “Default Gateway.”
-
Where do I find my modem’s IP address?
You may have trouble finding your modem’s IP address because modems don’t actually have one. If your modem has an IP address, it’s likely a modem/router combination unit and the IP is the same as the router’s. Start by checking on the device itself. If you don’t find it, follow these steps:
- Open Command Prompt if you have a Windows computer, or Terminal on a Mac.
- On Windows, type “ipconfig.” On Mac, type “netstat -nr|grep default.” Press Return.
- On Windows, the router’s IP address displays beside the words “Default Gateway.” On Mac, it displays next to the word “Default.”
- If you still can’t locate the IP address, connect the modem to your computer with an Ethernet cable.
- Open Windows Command Prompt or Mac Terminal, depending on your device.
- Type “ipconfig” and hit Return.
- The router’s IP address will display as a string of numbers next to “Default Gateway.”
-
Is there a list of common router IP addresses?
Yes, there are lists of common router IP addresses. The two most common router IPs are 192.168.1.1 and 192.168.0.1. You can also conduct a web search by typing “[your router brand] router IP address” (for example, “Belkin router IP address”) into the search bar, and find a list of common router IPs for your manufacturer.