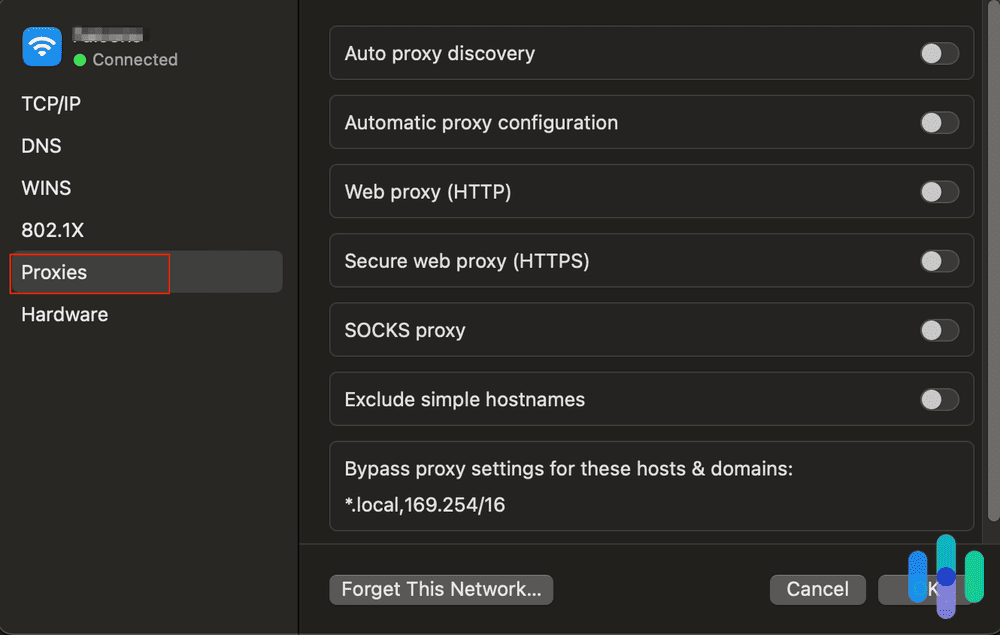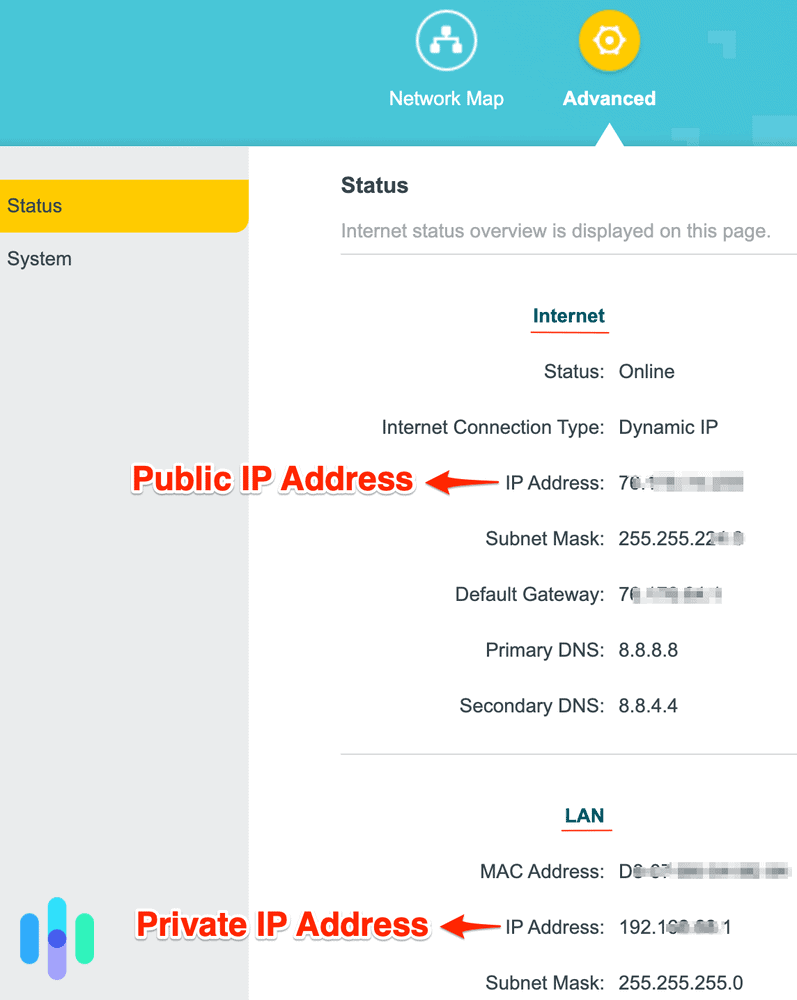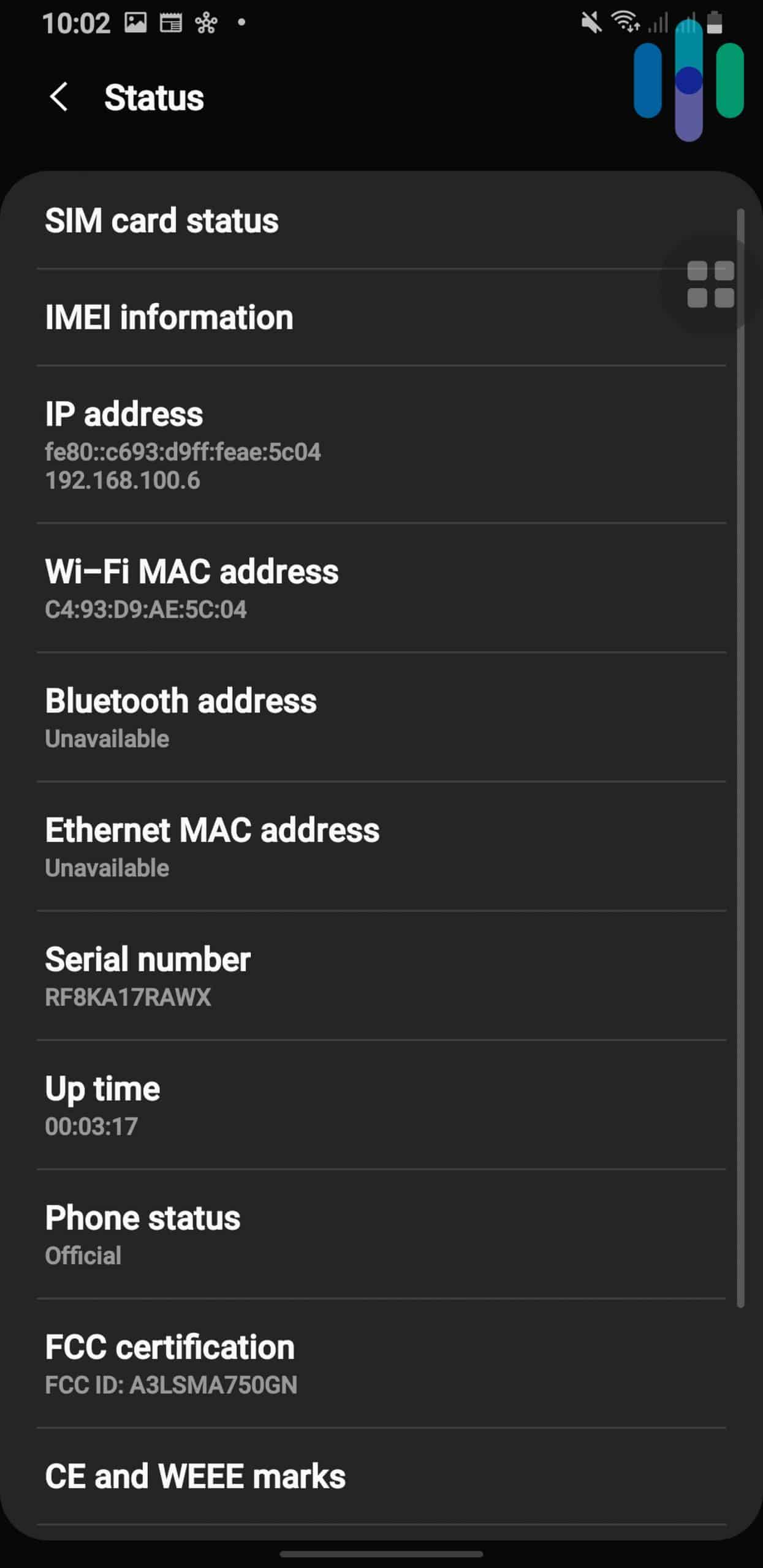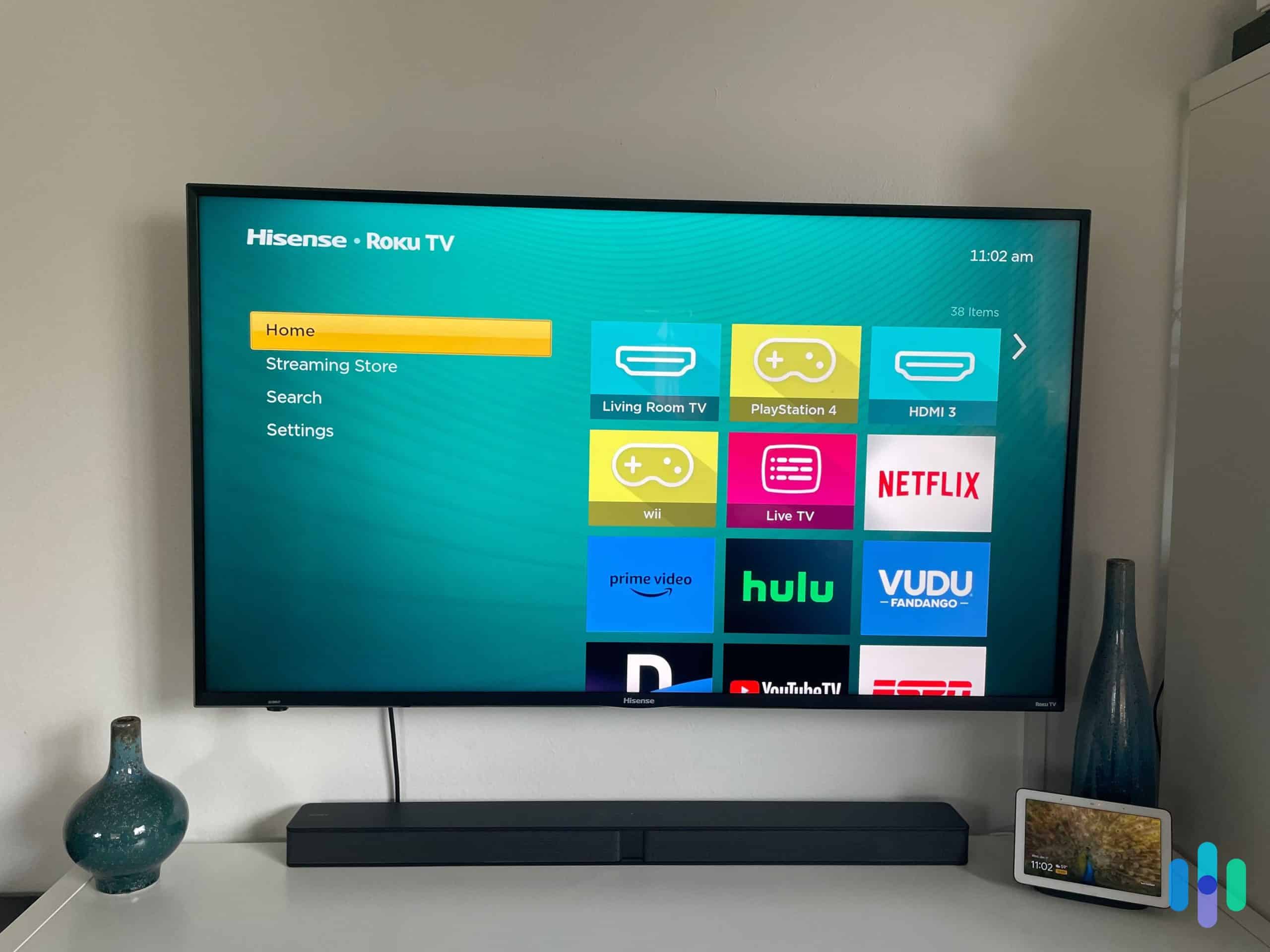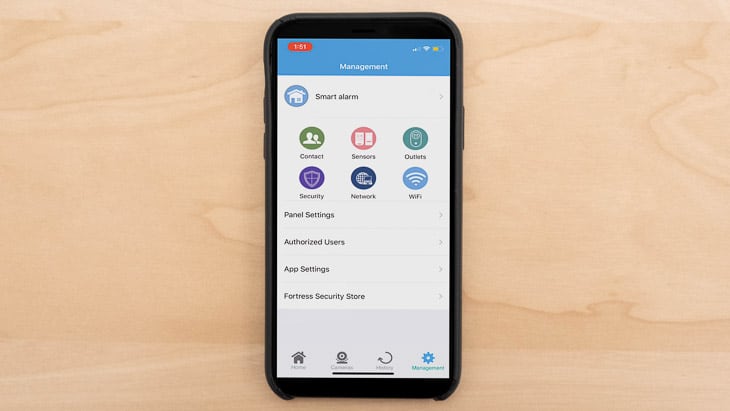Troubleshooting network issues is never easy, especially if you don’t know the most basic identifier of your Mac – its IP address. Here’s the thing, though: IP addresses are not permanent. Your Mac’s public IP address changes depending on which internet provider your connection is coming from, and the private IP address changes depending on which local Wi-Fi or Ethernet you’re connected to. We know; it’s complicated. But with the help of this guide, finding your Mac IP address is a cinch.
How to Find Your Mac’s IP Address
There are several ways to find your Mac’s public IP address – the one assigned by your internet provider and what your Mac uses to connect to the internet – but the quickest way is to use our IP address lookup tool. We added it below for your convenience.
Your private information
My IP Address
IP:
Loading…
Status:
Unprotected
My IP Information
Internet provider:
Loading…
City:
Loading…
Region/ State:
Loading…
Browser name:
Loading…
Browser version:
Loading…
Device brand:
Loading…
Device type:
Loading…
Latitude:
Loading…
Longitude:
Loading…
Postal code:
Loading…
Your Mac’s public IP address is the string of four numbers next to “IP.” Depending on whether you’re using a VPN or not, you might see the status as either Protected or Unprotected. The latter means our tool was able to find your IP address with ease, which means you’re not using a VPN. If you see a Protected status, you’re likely using a VPN, which is changing your IP address. If you are using a VPN, you can disconnect it to see your Mac’s real IP address.
To find your Mac’s internal IP address:
- Open System Settings.
- Select Network.
- Under Network Name, make sure it’s the right name. It should say the name of your network or router.
- Click Advanced.
- Click TCP/IP.
- You’ll see your IP address under IPv4 Address.
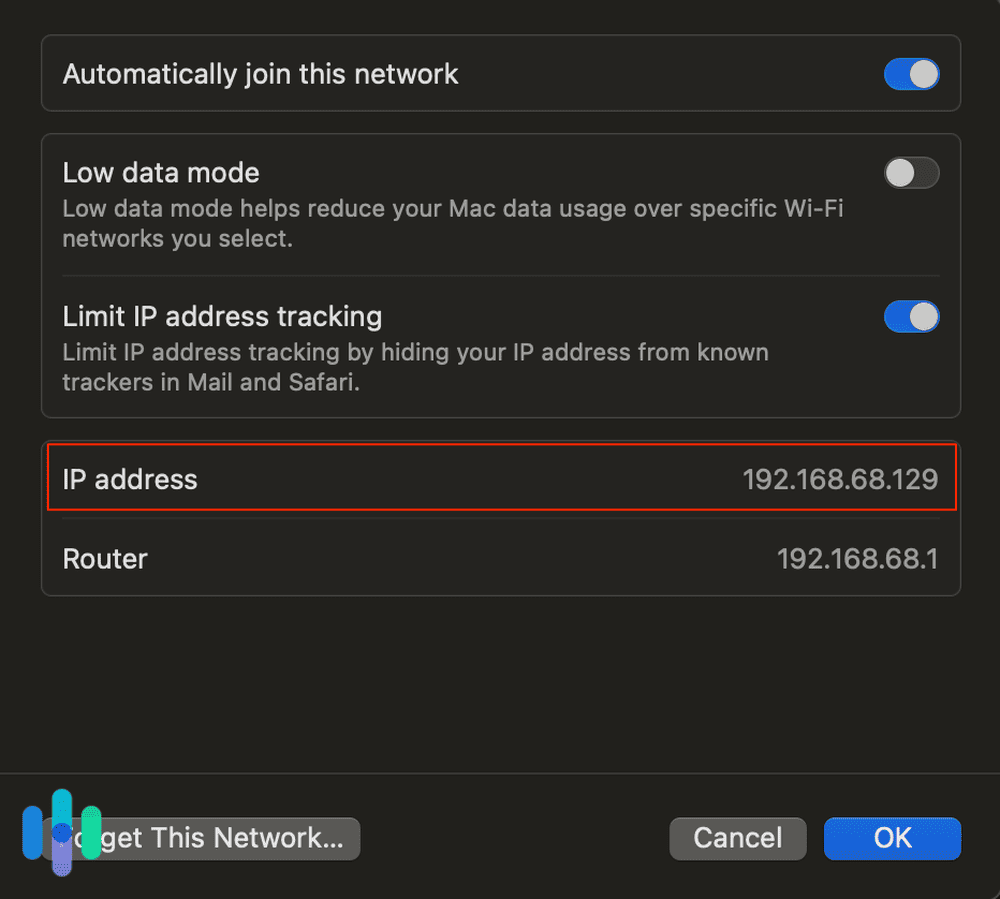
Using Terminal
If you’re a little more tech savvy, you could also use your Mac’s Terminal window. Using this method, you can search both your Mac’s private and public IP addresses.
- In the Spotlight search, type in Terminal.
- Click Enter.
- Enter ‘ipconfig getifaddr en0’, and your local IP address will show up.
- To see your public IP address, type curl itconfig.me.1
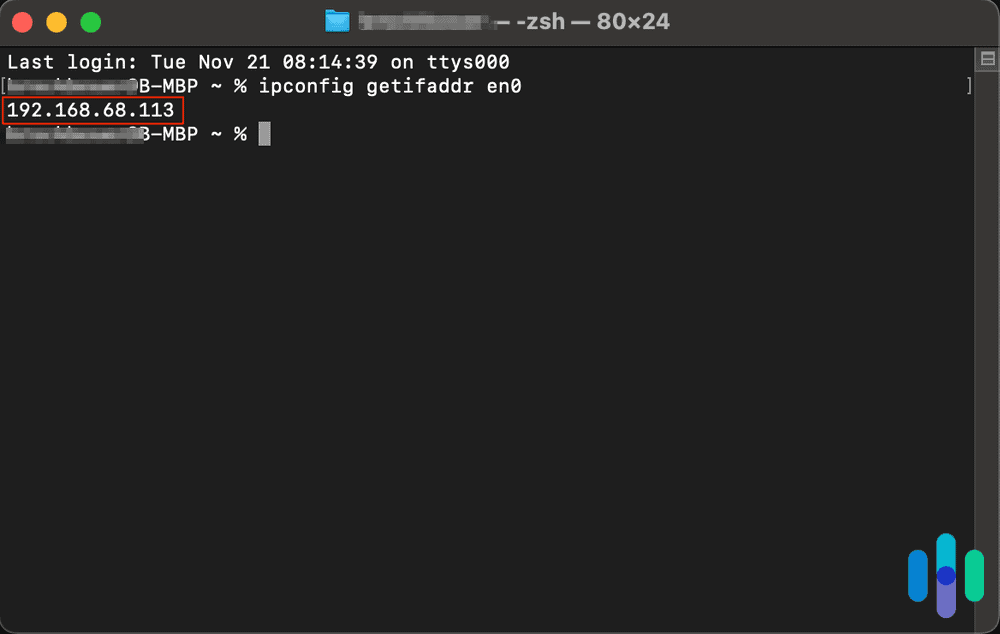
To Change your location on your Mac, you need a Mac VPN most of the time. You can set up a VPN on your Mac so no one can find where you use your PC. Or, learn more about how to find your computer’s IP address to see where your PC’s location is stored.
What Is an IP Address?
An internet protocol address is also known as an IP address. This is a Mac’s (or any device’s) identifying number. It comes from either the internet service provider (ISP) or the router. And it lets the Mac communicate inside and out of the network. IP addresses are needed for your Mac to get data from your network. But, they also have your Mac’s location through the region and postal code in the string of numbers.
» Further Reading: Dynamic vs Static IP Address
Do We Need IP Addresses?
An IP address is essential to every internet-connected device. At its core, the internet is a tool that delivers data from one point to another. If you’re streaming a movie, for example, data (i.e. video) is being sent from the streaming service’s server to your device.
To make that data exchange possible, the internet uses the Internet Protocol (IP). It’s like a mailing system, except it’s digital. So if you want to receive or send data, you need an address. That’s your IP address. It works both ways – when you try to access a website, your device sends a connection request via your IP address to the IP address of a website’s server. When you try to download a file, the reverse happens.
So yes, all our internet-connected devices need an IP address.
Public vs. Private IP Addresses
Your Mac has two different IP addresses. These include your public IP address, also known as an external IP, and a private IP address, or internal. Both addresses show the location of your network. But that’s one of the only things they have in common.
| Features | Public | Private |
|---|---|---|
| Reveals the network location | Yes | Yes |
| Where it comes from | ISP | Router |
| Who can see it? | Other devices outside of the network | Only you |
| Otherwise known as | External | Internal |
| Where it’s used | Outside of network | Within network |
When we talk about hiding your IP address, we mean your public IP. By changing your public IP address, you change the place your PC thinks it is. This lets you change your Netflix region, change your Hulu location, or even change your Tinder location. Whether you want to watch a film from a far away country or chat with someone in a different location, it all starts with finding your IP address.
FYI: Private and public IP addresses are terms used in the same way as internal and external IP addresses.
Which Is More Secure?
Private IP addresses are more secure in the sense that they don’t get shared on the Internet. You’re the only one who can see your private IP. (Well, your ISP can see your private IP, too.) Your public IP, on the other hand, gets shared with the sites you visit.
How to Prevent Others From Seeing Your IP Address
If you don’t want your device to share where you are, you need to hide your IP. If you use a public Wi-Fi network, anyone on the network can get your IP. Then, they can use your IP to track where you go. That’s not the only way for somebody to get your IP though. But, it shows why you need to hide it to stay private online. We like to hide our IP by connecting to a VPN. But, we’ll explain some more ways to hide your IP as well.
- VPNs: Not only do they hide your IP address, but VPNs hide your browsing activity as well, giving you even more anonymity online. Learn how to set up a VPN in just a few minutes, or dive into how much VPNs cost.
- Tor: Most people use Chrome as their web browser,2 but you can use Tor instead. This is an open-source browser that hides your IP and browsing history by default. And it clears your cookies when you leave a website. This blocks those weird ads that stick to you like glue. Tor is free for macOS on the Tor Project site.3
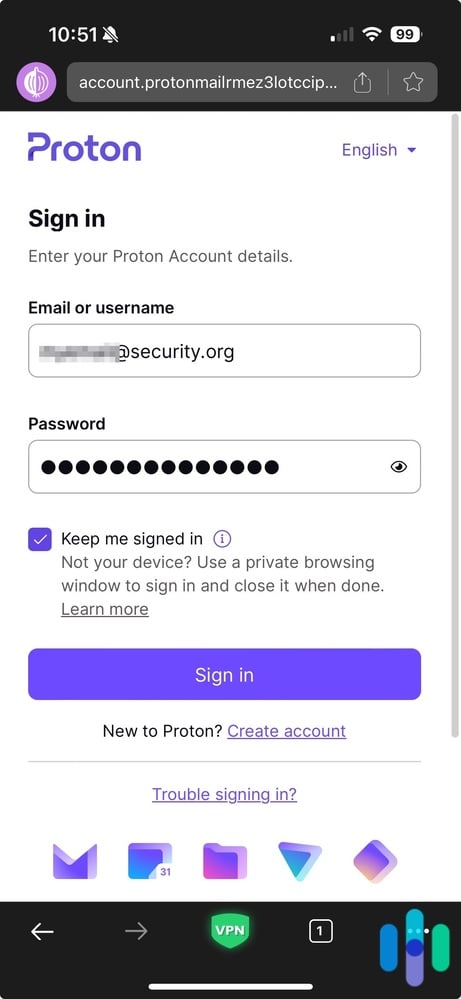
- Proxy: At the end of our list of ways to hide your IP we have a proxy server. It’s a device that hides your IP and most of the time you can get one for free. But, note that it won’t hide your web use on a Mac:
- Open Safari.
- Click Settings.
- Click Advanced.
- Next to Proxies, click on Change Settings…
- Click on Proxies.
- Enter the information from your network administrator.
- Click OK.
Proxy settings on Mac Not sure if you should use a VPN or a proxy? Learn about the differences and similarities between VPNs and proxy servers.
NOTE: Using Tor as your web browser only hides your IP in your web activity and only within that browser. It doesn’t help with any of your other web apps. You need a VPN if you want to encrypt all of your web use for your whole device.
IP Addresses vs. MAC Addresses
While you do your research, you might find something called a MAC address. It might be the same three letters as your Mac PC, but it’s not the same thing. They don’t have any connection aside from them both being computer terms. They have a lot more in common with your IP address. So, what makes an IP and a MAC address different?
| Features | MAC Address | IP Address |
|---|---|---|
| What it stands for | Media access control address | Internet protocol address |
| Can a third party find it? | No | Yes |
| Does it change? | Identifies devices | Identifies connection of devices on the network |
| How many bytes? | 6 | 4 or 8 |
| What kind of protocol it can retrieve | ARP | RARP |
| What it’s used for | Physical addresses | Logical address |
| Where it operates | Datalink layer | Network layer |
| Who provides it | NIC card’s manufacturer | Internet service provider4 |
To sum it up, you don’t need to hide your MAC address, as third parties can’t find it.
What Information a MAC Address Shows
A MAC address shows your physical address as opposed to your logical address that stays in your network layer. While a logical address is virtual, a physical address is a real place. In this case, the real place is the device that has the MAC address. To put it in simple terms, your MAC address is how your network knows what is connected to it.
Do We Need Both?
Yes, you need both a MAC and IP address to use your Mac. But don’t sweat it; there’s nothing you need to do to get a MAC or IP address. So, you don’t need to think about them when you use your PC. That is, unless you want to hide your IP with a VPN or proxy.
How to Find Your MAC Address
In any case, if you want to find your MAC address on your Mac PC, take these steps:
- Open System Settings…
- Click Network.
- In the Wi-Fi section, Click ‘Details…’.
- On the left hand side, click on Hardware.
- Your MAC address will show.
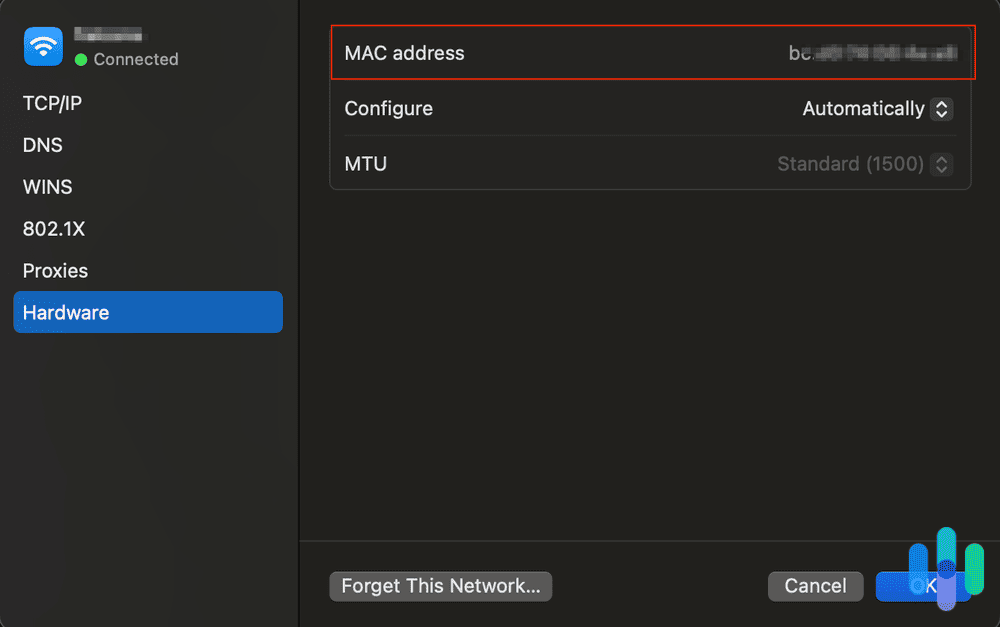
Recap
That’s most likely more than you ever thought you would know about finding your Mac’s IP address. But, once you find that IP, you can give your Mac protect your Mac more with one of the best macOS antivirus software. And yes, Macs need antivirus, even with their built-in safeguards. VPNs are only the start!
>> Related Reading: Best Password Managers for Mac
Frequently Asked Questions
We’re the Mac IP address experts and aim to find the answer to all of your questions. Read on for our answers to what we get asked the most.
-
How do I find my IP address on a Mac?
To find your IP address on a Mac:
- Open System Settings.
- Select Network.
- Choose your Wi-Fi Network from the drop-down menu.
- Click Advanced.
- Click TCP/IP.
- See your IP address under IPv4 Address.
-
Do Macs have IP addresses?
Yes, Macs have an IP address, much like any device that connects to the internet. Macs have both internal and external IPs. Your router chooses your internal IP and your ISP chooses your external IP.
-
Can I change my Mac’s IP address?
Yes, you can change your Mac’s IP address on your own or with the use of a proxy server, VPN, or the Tor browser.
-
Is there a Mac IP address lookup tool?
Yes, there is a tool you can use to look up your Mac IP address from Security.org at this address: https://www.security.org/vpn/whats-my-ip-address/.