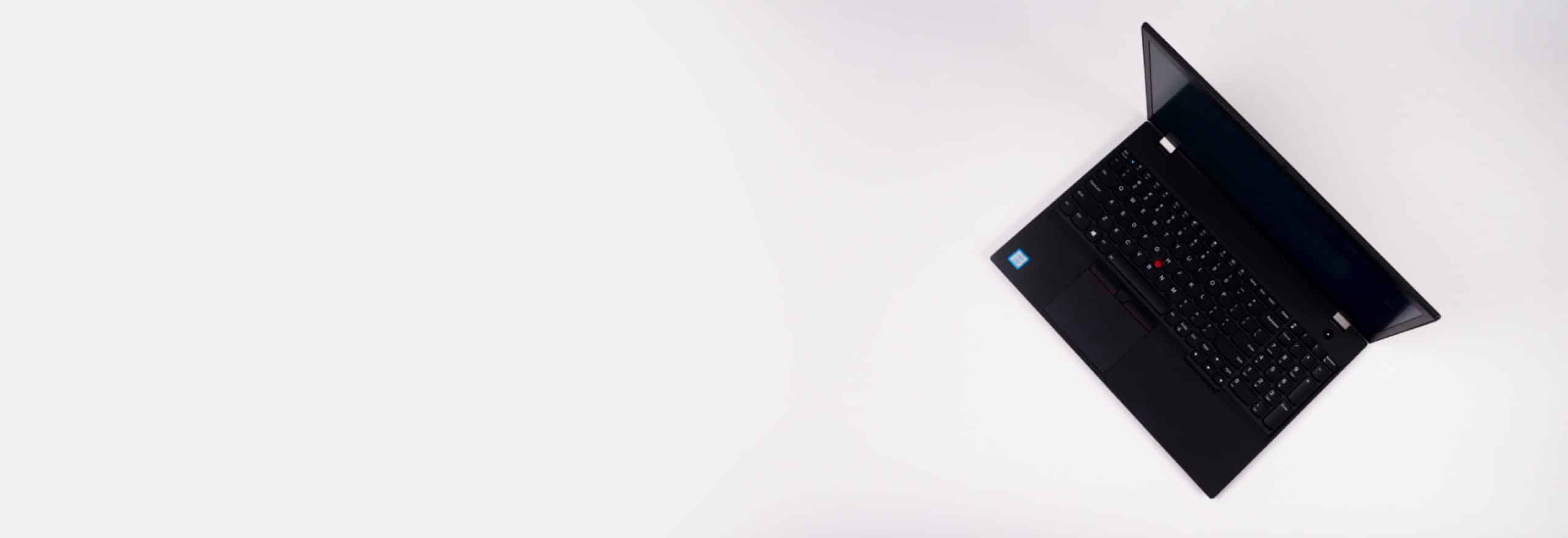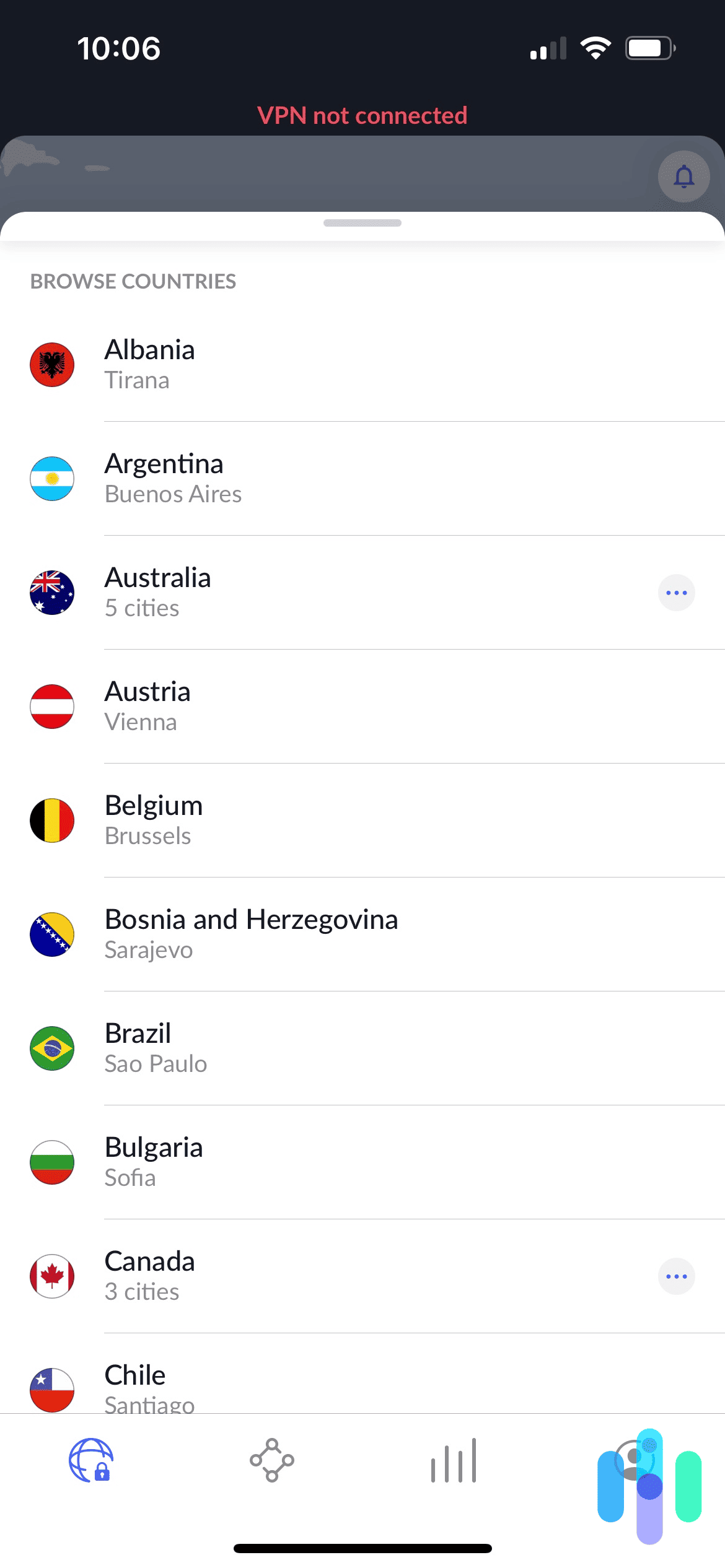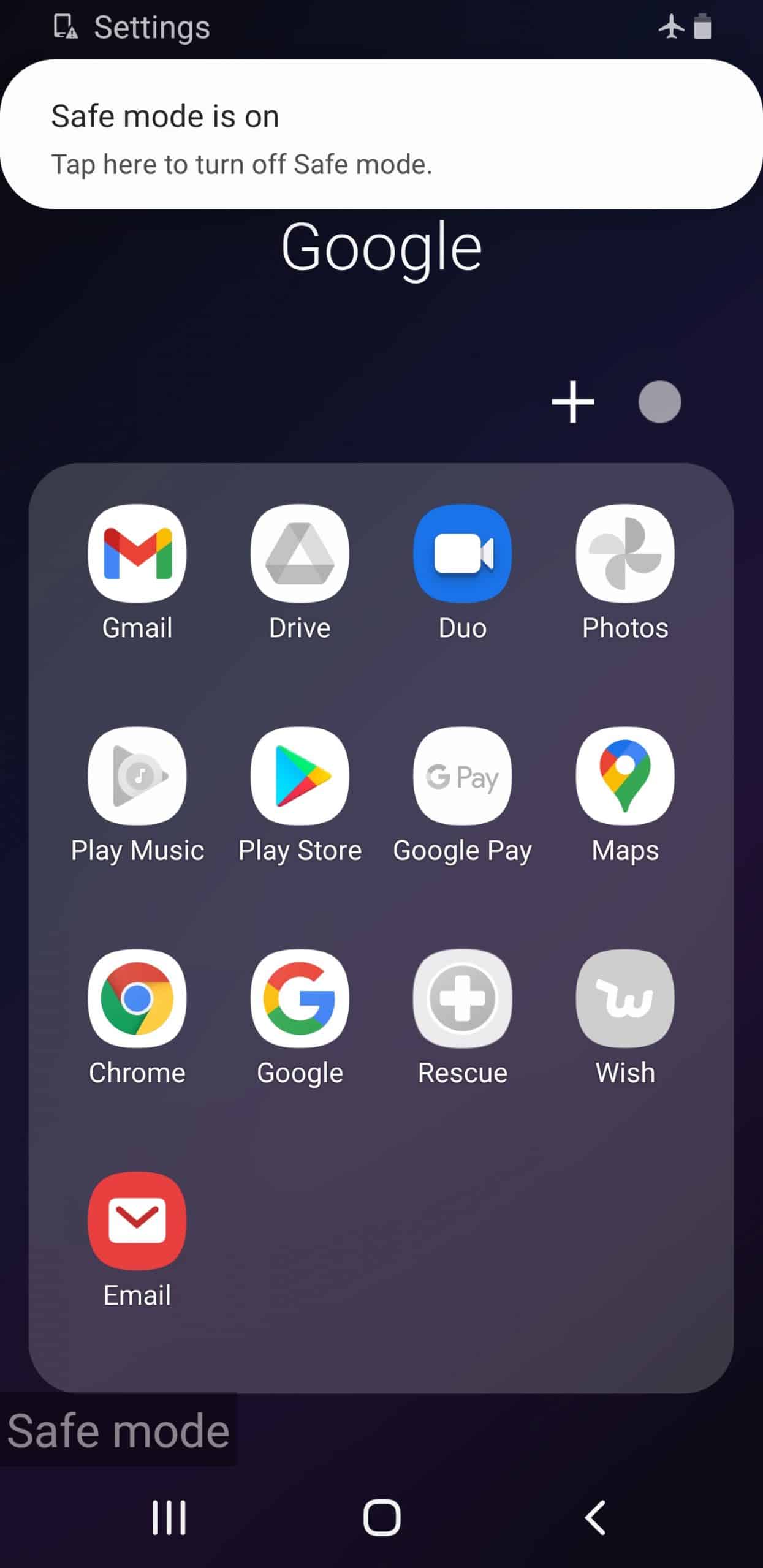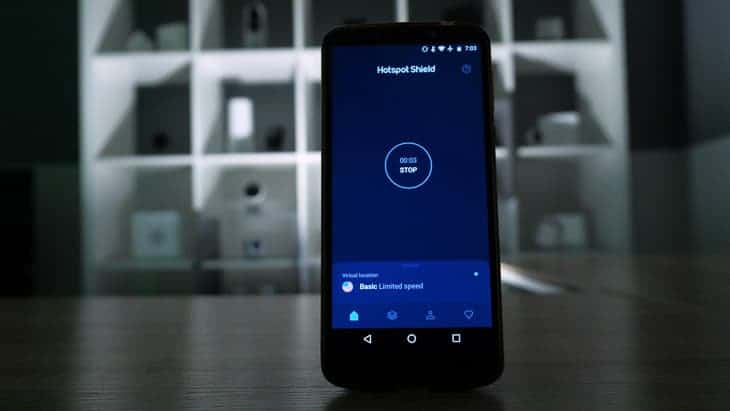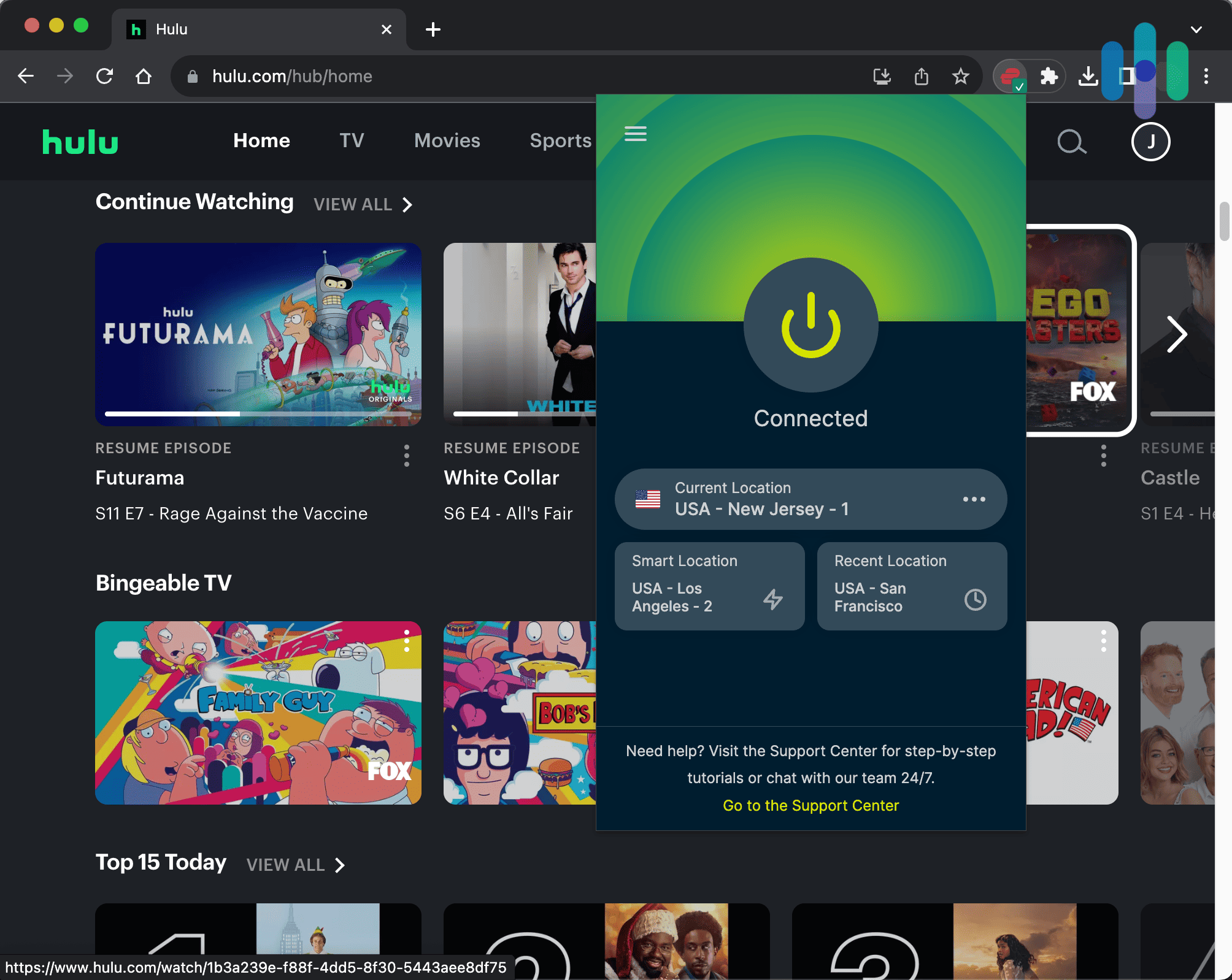Most of the time, you want your PC to know your actual location. That way, the clock automatically updates when you move to a different time zone and when you Google search the best restaurants nearby, it shows places you can eat in your town. Sometimes you need to change that location though. Changing your location can help you get around geo-restrictions in apps and PC services.
Well we’ve been there before and have changed the location on our PC running Windows 10. Today, we’re going to show you the exact process and tools we use to change the location on our PC anytime we need to. Even better, it works on any version of Windows. So whether you’re an early adopter of Windows 11 or still sticking with Windows 10, our tricks for changing your computer’s location will work. Let’s get started.
Change Location on a PC With A VPN
The best way to change your PC location is to use a VPN, specifically a good Windows VPN such as the ones below. VPNs hide your IP address, then change your IP address to that of the server you connected to. This could make websites and apps think you’re in another location, which lets you change your Netflix region to watch lots of new content, for example.



A Step-by-Step Guide to Changing Location on a PC
Using a VPN, however, doesn’t guarantee that it’ll change your PC location for all your apps. That’s because some apps also use GPS information if you have Location Settings enabled. That’s why we included information on how to alter your Location Settings below.
Now, back to the VPNs. Aside from using a VPN on your PC itself, you can use a browser extension, like a VPN for Chrome, or a router VPN. Of course, setting up a VPN on a router is a bit more difficult than setting up a VPN on your PC, so we’ve provided instructions for the latter option:
Changing your Location on PC
- Choose a VPN and sign up for a subscription.
- Download the VPN app or browser extension.
- Sign in with your login credentials.
- Connect to a server in another location.
If you have other devices, learn how to change your Mac location or how to change your iPhone location.
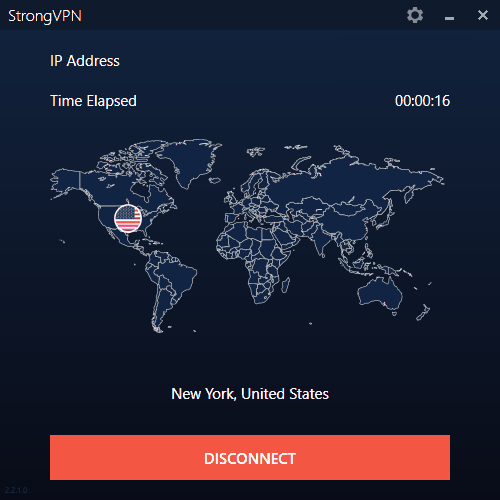
How To Turn On Location Settings
Once you change your PC location with a VPN, you need to go through and turn on any relevant location settings. That way, the apps you use gather your new location data based on the location of the VPN server you connected to. We like to turn on the location settings for Microsoft Edge and Cortana so that our web-browsing and voice searches use our new location. Here’s how we turn on location settings for these two apps.
FYI: If you got your PC from work or use a personal device for business, you may not be able to alter your Location Settings; this could be an administrative privilege.
Edge
To turn on Location Settings for the Microsoft Edge browser:
- Go to the Start Menu.
- Click “Settings.”
- Choose “Privacy.”
- Choose “Location.”
- Turn on “Allow Access to Location on This Device,” “Allow Apps To Access Your Location,” and “Allow Desktop Apps To Access Your Location.”
Did You Know: Even if you enable Location Services for Edge, you can still control which websites can access your location. Each time a website wants your location data, you’ll have to give consent.
Cortana
There’s no doubt you’ve heard about Amazon’s Alexa and Google Assistant, but have you heard of Cortana, Microsoft’s voice assistant?1 If you have Cortana turned on, it will collect your location periodically, sending it to Bing to give you personalized web search results. To turn on Location Settings for Cortana:
- Go to the Start Menu.
- Click “Settings.”
- Click “Cortana.”
- Click either “Permissions” or “Permissions & History.”
- Choose “Manage the Information Cortana Can Access From This Device.”
- Turn Location Settings on.
>> Related: Hidester VPN Review & Pricing
How Do Location Settings Work?
Unlike with Mac computers, there’s a lot to finesse with Windows 10 PCs, with your Location Settings in particular. It’s a simple truth that some apps and services need your location data in order to work, such as the Find My Device feature, a maps app, and automatic time zone settings. But how exactly does Microsoft gather this data, and how can you customize it to your liking?
How Microsoft Builds the Location Settings Database
Microsoft builds the Location Settings database using these and other methods:
- GPS
- Nearby wireless access points
- IP addresses
- Cellular towers
- MAC (media access control) addresses
- Wireless routers
- Other IoT devices (electronic devices connected to Wi-Fi)
After your computer collects your location data, it sends it back to Microsoft with all of your personally identifiable information (PII) removed. That’s a good thing, as it makes you less likely to fall victim to identity theft in the event of a data breach. Three cheers for online anonymity!
The only time that Microsoft will collect and share your location data without your consent is if you make an emergency call. This lets the operator know your location, giving you the help you need sooner rather than later.
Location History
In life, sometimes it’s about the journey, not the destination, and that’s definitely true for your Location History. Some apps collect not only your current location but also your past locations, which Microsoft stores for a limited time and then deletes. You’ll be able to see exactly which apps use your Location History in your Location Settings.
Default Location
If apps can’t get your precise location, they’ll use your Default Location; you can set a Default Location in your Location Settings.
Geofencing
Geofencing means that apps turn on and off based on defined, “fenced” areas. Of course, these apps must have location services enabled to use geofencing, and you can see which apps use geofencing in your Location Settings.
Location Icon
If one or more apps are using your PC’s location (save for geofencing), then your taskbar’s notification area will display the Location icon. Learn how to hide and show the Location icon:
- Go to the Start Menu.
- Click “Settings.”
- Click “Personalization.”
- Click “Taskbar.”
- Scroll down to the Notification Area.
- Choose “Select Which Icons Show on the Taskbar.”
- Turn on or off the Location Notification setting.
How To Check Location Settings
Is Location enabled on your PC? Here’s how to check:
- Go to the Start Menu.
- Click “Settings.”
- Click “Privacy.”
- Click “Location.”
We recommend always checking your location settings after any Windows update. Some updates reset your settings to the default settings which would turn your location settings back on.
How To Clear Location History
If you don’t want anyone else who uses your PC knowing where you were, you can either restart your device or follow these steps:
- Go to the Start Menu.
- Click “Settings.”
- Click “Privacy.”
- Click “Location.”
- Under your Location History, click “Clear.”
It’s important to note that clearing your Location History only clears the history on your Windows 10 itself, much like incognito mode only clears your browsing history on your actual device. Certain apps may still store your location history. You’ll have to find out by reading apps’ privacy policies or checking out the data big tech companies log.
How To Turn Location Settings On and Off
To turn Location Settings on or off on your entire PC:
- Go to the Start Menu.
- Click “Settings.”
- Click “Privacy.”
- Click “Location.”
- Click “Change.”
- Click “Location for This Device.”
- Toggle the switch on or off.
To control just your user account:
- Go to the Start Menu.
- Click “Settings.”
- Click “Privacy.”
- Click “Location.”
- Switch “Allow Apps To Access Your Location” to on or off.
But remember, this will only work if you’ve enabled Location Settings in general.2
Recap
Hopefully, we’ve answered all of your questions about changing your location on a Windows 10 PC. These same steps should work on a Windows 11 computer as well. In case we didn’t cover everything above, though, we’ve answered the questions we get the most below.
>> Related Reading: The Best Windows Password Managers
FAQs
Not done adjusting your Location Settings on your PC? Us neither.
-
How can I change my location on my computer?
You can fake your location on your computer by connecting to a VPN server, which will change your IP address.
-
How do I change my location on Windows 10?
To change your location on Windows 10, you can either enable Location Settings or connect to a VPN server. Here’s how to enable Location Settings so your Windows 10 will be able to access your location data automatically:
- Click “Start.”
- Click “Settings.”
- Click “Privacy.”
- Click “Location.”
- Turn on “Allow Access to Location on This Device,” “Allow Apps To Access Your Location,” and “Allow Desktop Apps To Access Your Location.”
-
Why is my PC location wrong?
Your PC location might be wrong because you don’t have Location Settings enabled, or because you’re connected to a VPN server.
-
How do I change my location on my laptop?
To change your location on your laptop, connect to a VPN server in another location, which will hide and change your device’s IP address.
-
Will changing my PC’s location also change my language settings?
No, changing your location should not override your language settings. If it does change your language settings, go into your Settings then go to the Time & Language category. Then, open the Language window from the side bar. In that menu, you can change your primary display language and your primary language for apps.