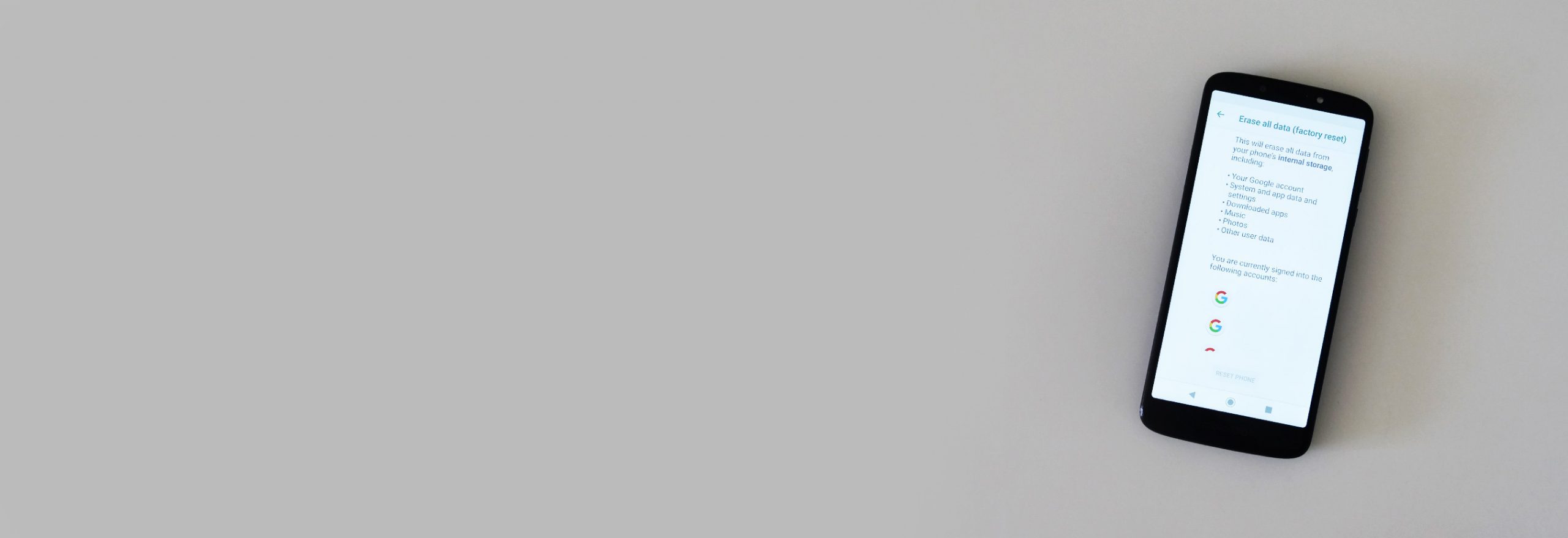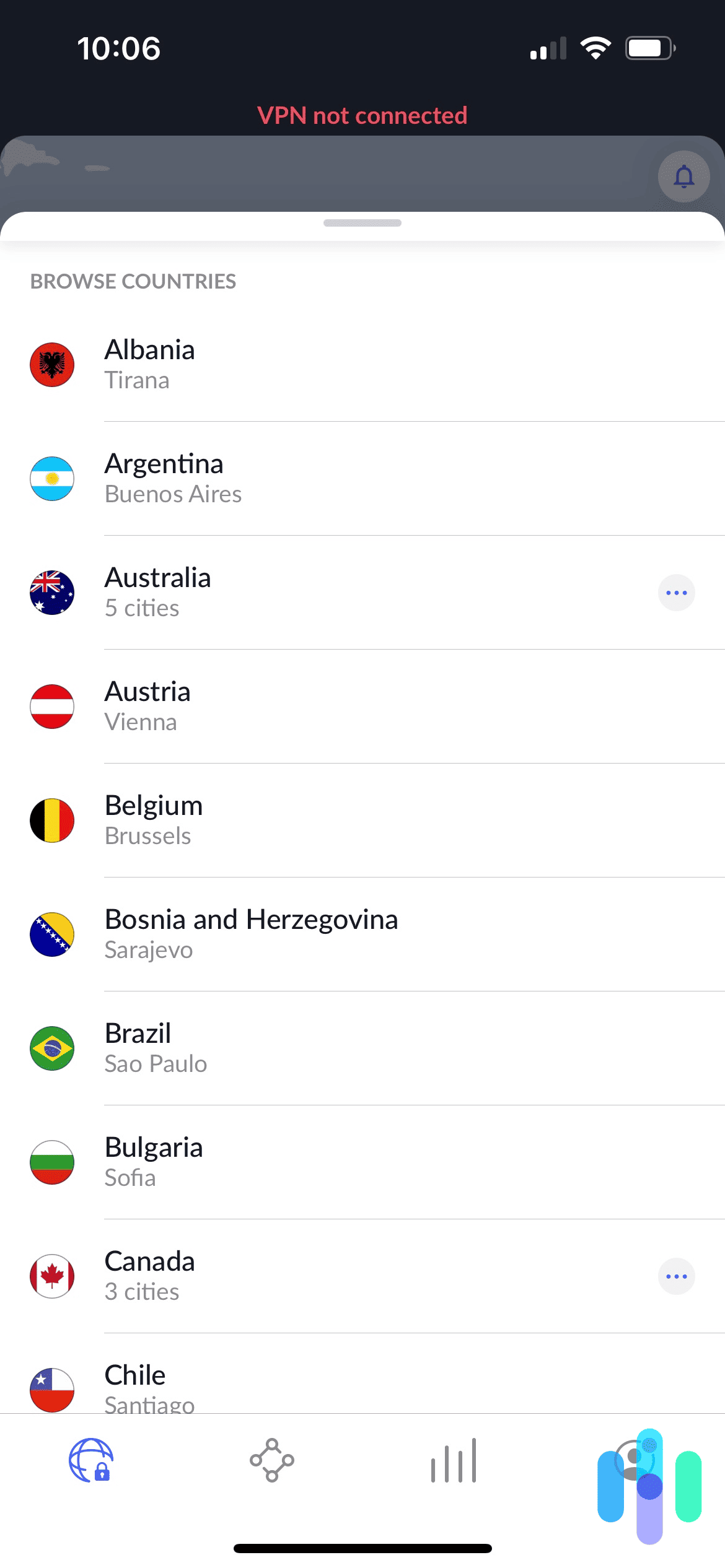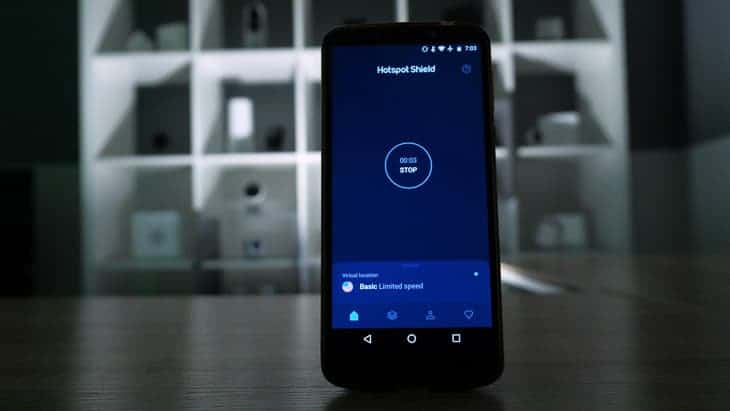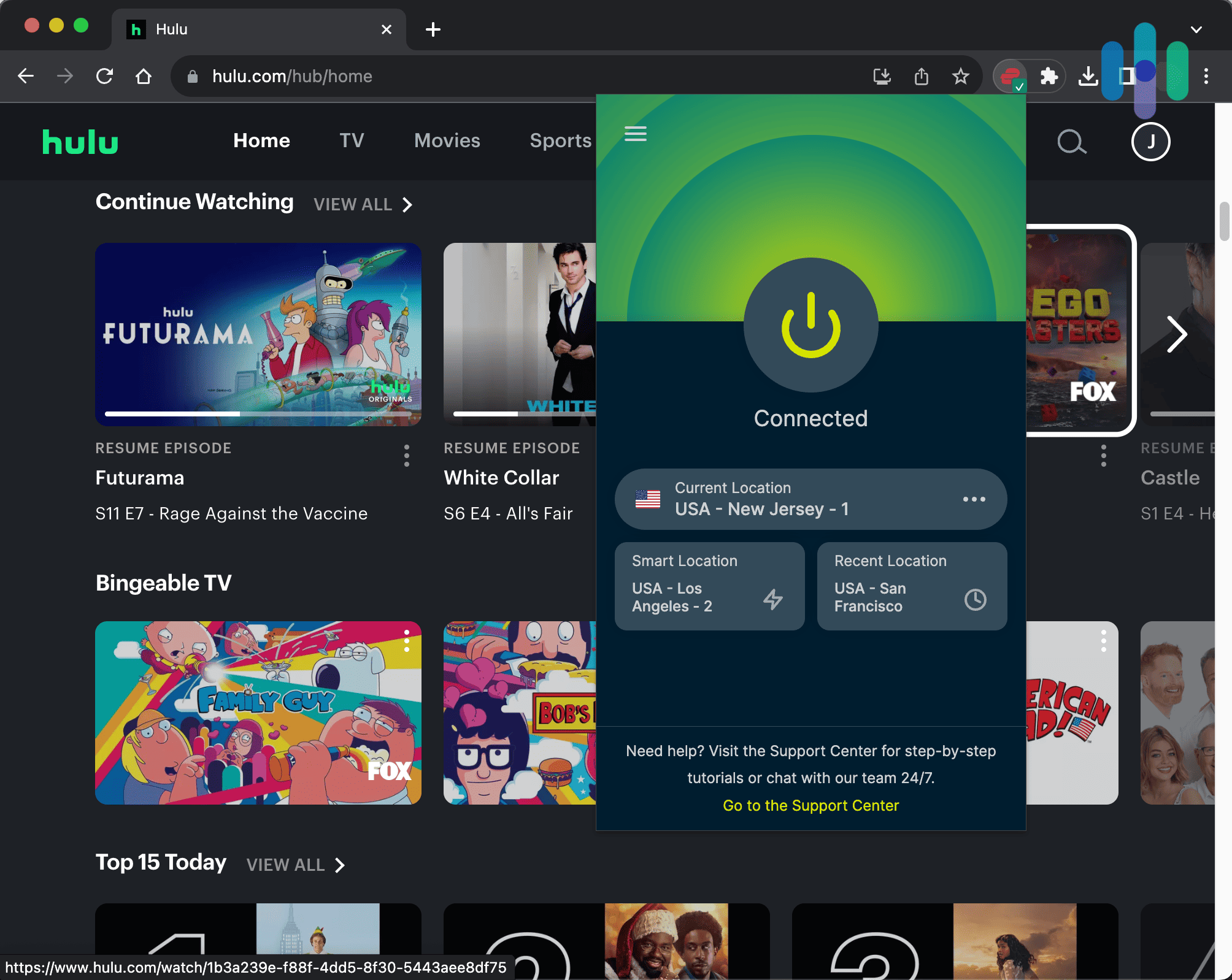We often rely on our phones’ GPS software to give us accurate weather forecasts, directions to the nearest coffee shop, or the number of miles we’ve walked. But sometimes, there are benefits to changing our GPS location on WhatsApp, Facebook Messenger, Google Maps, Snapchat, and more.
I’ve spent years testing and reviewing some of the best VPNS in the industry, and have learned some pretty handy tips and tricks along the way. One of those is changing your virtual location on mobile devices. Changing your virtual location on Android can mean one of two things: Changing your IP address so the websites you visit think you’re somewhere else, or changing your phone’s GPS location as it appears to apps that use location services like Google Maps. In this article, we’ll explain how you can achieve both.
Changing Your Android IP Address With A VPN
Your phone’s IP address is tied to your approximate physical location, so by changing it, the apps you use and websites you visit will think you’ve moved as well. Luckily, there’s software that can do that: Virtual private networks or VPNs. We’ve tested dozens of VPNs, and these are our top three picks for changing an Android phone or tablet’s IP address:



How To Change Your Android Location
Changing a GPS location isn’t as easy as, let’s say, changing a Netflix region using the method above. You may be able to hide and change your IP address, but your phone’s GPS hardware and software still shows your real location. And if you use apps that rely on your phone’s GPS, they’d still see where you are. An example is Google Maps.
So how do you change your GPS location on an Android? Download and use VPN software with location-changing capabilities. Right now, the only VPN we know of with that capability is Surfshark.1 Read our Surfshark review for more information about the VPN.
Option 1: Use a VPN.
Surfshark is a safe and simple way to change your phone’s GPS location. We like that Surfshark not only masks our locations by hiding our IP addresses, but changes our GPS locations as well. As far as we know, it’s the only VPN that offers both services. Here’s how to tweak your location on your Android using Surfshark:
How to Change GPS Location With Surfshark
- Purchase a Surfshark VPN subscription.
- Download the Surfshark app from Google Play.
- Open the Surfshark app from your Android device.
- Open your Settings menu within the app.
- Toggle on the “Override GPS Location” option.
- Select “Let’s Go” in the pop-up menu.
- Select “Open Settings” in the pop-up menu.
- In your Android’s Settings menu, find and open “About Phone.”
- Find your Android’s build number.
- Tap on the build number seven times. You will then see a message indicating you are in Developer Mode.
- Reopen the Surfshark app.
- Tap the arrow.
- Select “Open Settings” again.
- Tap on “Select Mock Location App.”
- Select Surfshark.
- Go back to the Surfshark app.
- Make sure the setup is complete by changing your location within the app.
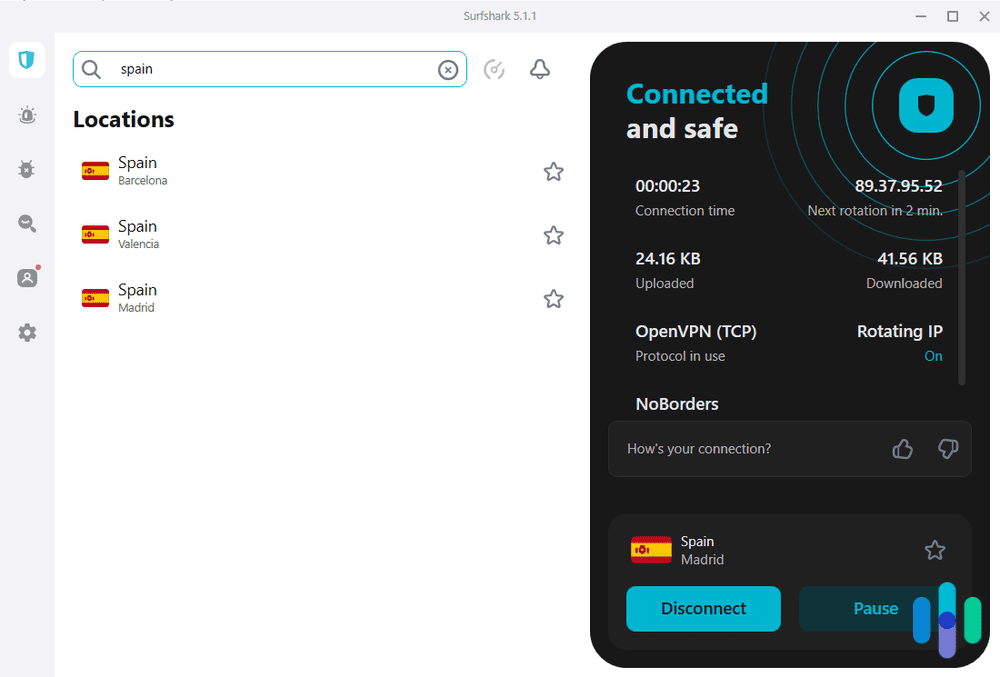
Option 2: Download a GPS-Changing App.
An alternative to Surfshark is to download a mock GPS location app (although we prefer Surfshark because it offers us more comprehensive security on top of its GPS-changing software). Here’s how to change your GPS location if you’re downloading an app:
- Download a mock GPS location app such as Mock Locations2 or GPS Emulator. Most of the apps in Google Play offer an interactive map that lets you set your own location.
- Turn on your phone’s Developer option. The steps you’ll need to take to turn on your phone’s Developer option depend on the type of Android you own.3
Here’s how to turn on Developer Mode for Androids:
- Go to Settings.
- Tap “About Phone.”
- Tap “System.”
- Find the build number.
- Tap the build number seven times. Once you have enabled your Developer options, you should see a message that says, “You are now a developer.”
- Go back to Settings.
- Tap “Developer Options.”
- Tap “Select Mock Location App.”
- Select your GPS-changing app.
- Open your location-changing app and teleport yourself to a different destination.
REMINDER: Your Android’s Developer mode is difficult to turn on for a reason. We don’t recommend downloading a GPS-changing app or software unless you’re confident it will protect you. Messing around with your phone in Developer Mode can slow down its programs.
Why You Might Want To Change Your Location
There are plenty of benefits and everyday conveniences to keeping our Android’s GPS location accurate, such as checking the weather or retrieving a lost or stolen phone. However, people may want to change their Android locations for various other reasons.
- Privacy: VPNs hide some information about your location by encrypting your IP addresses, but they don’t encrypt or change your GPS locations. That’s just not how VPNs work.
- Safety: You might want to tweak your location for safety in some extreme cases, such as if you’re fleeing a domestic violence situation.
- Snapchat: You might want to change your Snapchat location so you can access location-based filters not available to you in, say, Brooklyn.
- Pranks or surprises: If you want to surprise a loved one with a visit home, GPS-changing is the best way to do it. It’s also a great way to prank your friends into thinking you’ve crossed oceans for the weekend.
- Games: Some mobile games are location-based and require you to explore new places in the physical world. Pokemon Go is a good example of this. If you’re stuck inside because of bad weather or if you’ve cashed out your easily accessible locals, you can change your Pokemon Go location to advance further in the game. You’ll need a virtual private network for this, but setting it up is very easy.
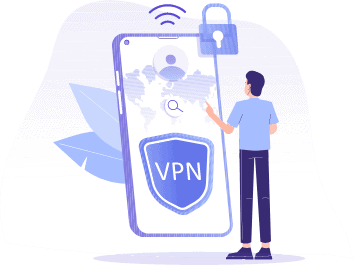
How Android Tracks Your Location
While your Android is already equipped with a GPS, which uses satellite signals to determine your location, there are a few other ways Android can track you (creepy, we know). Here are the other ways your phone tracks you.
Google Location Services
Google Location Services uses information from nearby Wi-Fi networks, mobile networks, and device sensors to determine your device’s location on top of your GPS location. This is separate from your device’s IP address, which can also contain information about your location.
To disable Google Location Services:
- Swipe down from the top of the screen.
- Touch and hold the “Location” option.
- Tap “Advanced.”
- Tap “Google Location Accuracy.”
- Toggle off the “Improve Location Accuracy” option.
Tracking Your IP Address
“IP” stands for “Internet Protocol.” Essentially, an IP address is a device’s identifying number associated with a specific computer or network of computers. Using your IP address, computers can track your approximate location and web activity. If you want to remain private online, hiding your IP address is a must.
FYI: If you have an Android and want to change your GPS location on your phone, we recommend Surfshark, which is the only VPN for Androids (as far as we know) with GPS-changing capabilities. Read our article to learn how to set up a VPN on an Android.
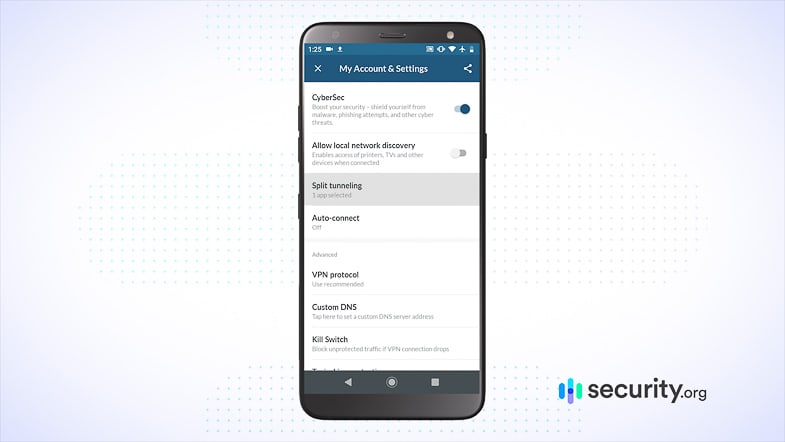
Changing Your Location Settings
Your Android’s settings control whether device sensors (like GPS) or network-based locations (like Google Location Services) track your whereabouts. Your settings also control which apps have access to that location data. However, your settings don’t control how websites and apps estimate your location using your IP address. To control how your Android tracks your location, toggle your phone’s location settings.
How To Turn Off Location on Android
- Tap “Settings.”
- Tap “Location.”
- Toggle the Location switch off and Location Mode will turn off, no longer using GPS signals.
How To Improve Your Location Accuracy
- Tap “Settings.”
- Tap “Location.”
- Toggle the Location switch on.
- Tap “Mode” or “Locating Method.”
- Tap one of the following:
- High Accuracy: This mode uses the most battery, estimating your location through GPS, Wi-Fi, and mobile networks.
- Power Saving / Battery Saving: This setting uses Wi-Fi and mobile networks solely to estimate location, requiring the least battery life.
- GPS Only / Device Only / Device Sensors: This option uses your GPS location only. It falls between the High Accuracy and the Power Saving options in the battery amount it uses.4
How To Turn Emergency Location Services On or Off
If your phone’s Emergency Location Services (ELS) is turned on, it will use Google Location Services and other information to track your location after an emergency 911 call. When your phone scans for Wi-Fi or Bluetooth devices in the background, it’s collecting information about your location to use in an emergency. Here’s how to turn your Emergency Location Services on or off:
- Tap “Settings.”
- Tap “Location.”
- Tap “Advanced.”
- Select “Emergency Location Service.”
- Toggle the Emergency Location Service option on or off.
TIP: We recommend leaving your phone’s Emergency Location Services on. Your phone only uses ELS when you call or text an emergency number. Your Android sends your location to emergency partners directly, not to Google, in the case of an emergency.
Recap
If you’re interested in changing your GPS location, you have options. You can modify your location settings on your Android, modify your location settings within certain apps, or download software that lets you change your location. Whether you want to surprise a loved one, catch ’em all in Pokemon Go, or protect your privacy, you can change your Android’s GPS location in a few simple steps.
FAQs
There’s a lot to learn when it comes to location tracking on your Android. Here are some frequently asked questions.
-
How do I undo my mock location settings on an Android?
You can undo your mock location settings if you’ve downloaded a GPS-changing app for your Android. Here’s how:
- Open Settings.
- Tap “Developer Options.”
- Toggle off the “Allow Mock Locations” option.
-
Is it safe to turn on Developer Mode on my Android?
It is safe to turn on Developer Mode on your Android. However, Android hides this setting for a reason. If you toggle the wrong tool within the Developer menu, you could impact your phone’s performance. In sum, don’t play around with the Developer tools unless you know exactly what you are doing.
-
Is it illegal to change my GPS location?
It is not illegal to change your GPS location using a VPN in the U.S. unless you are using the tweaked location to accomplish a crime.
-
Can VPN software change my GPS location?
Some VPN software can change your GPS location. The only VPN we’ve tested that can change your GPS location is Surfshark, and it only works on Android phones. Other VPNs can change your location using IP addresses, but not GPS addresses; Surfshark can do both.