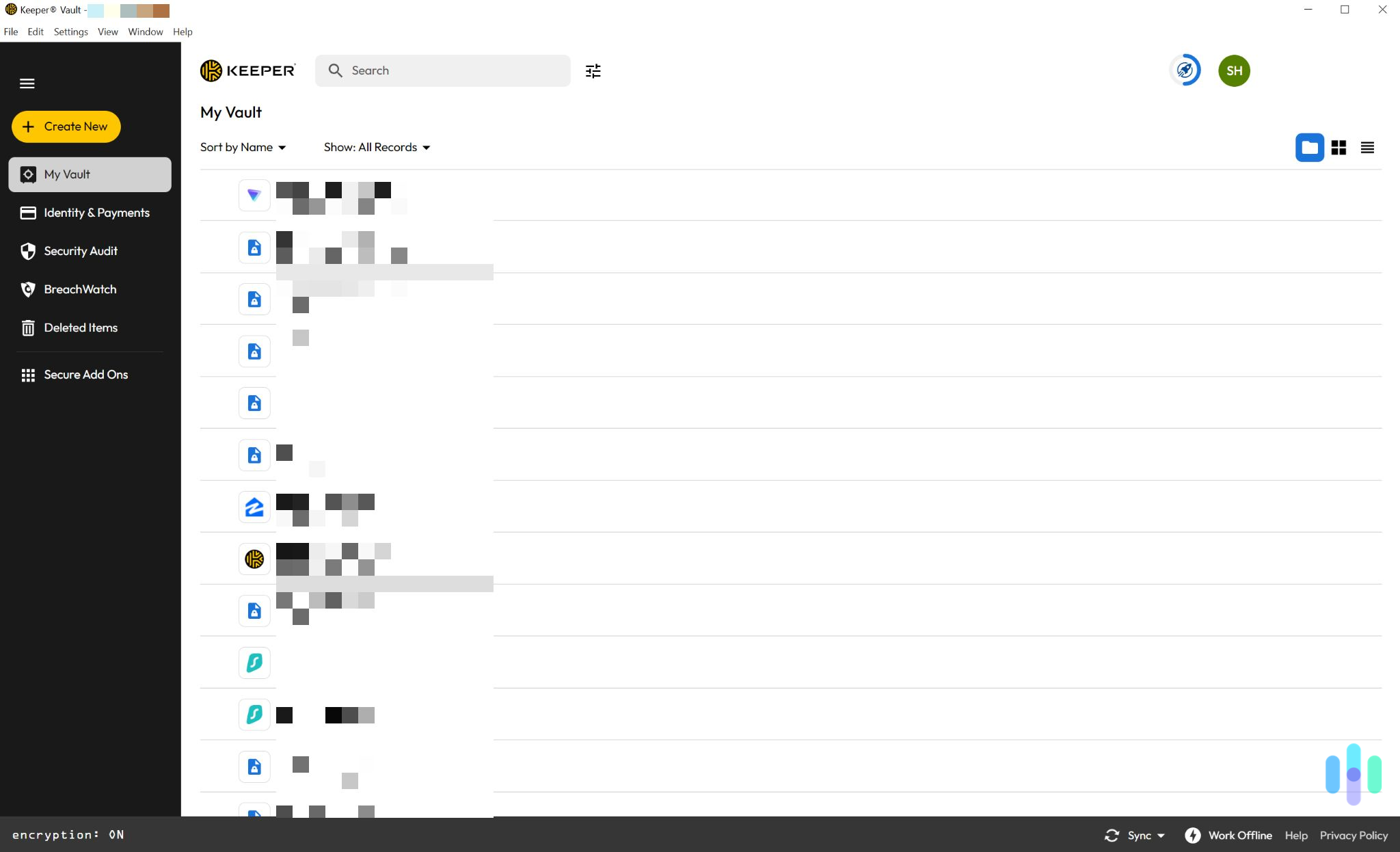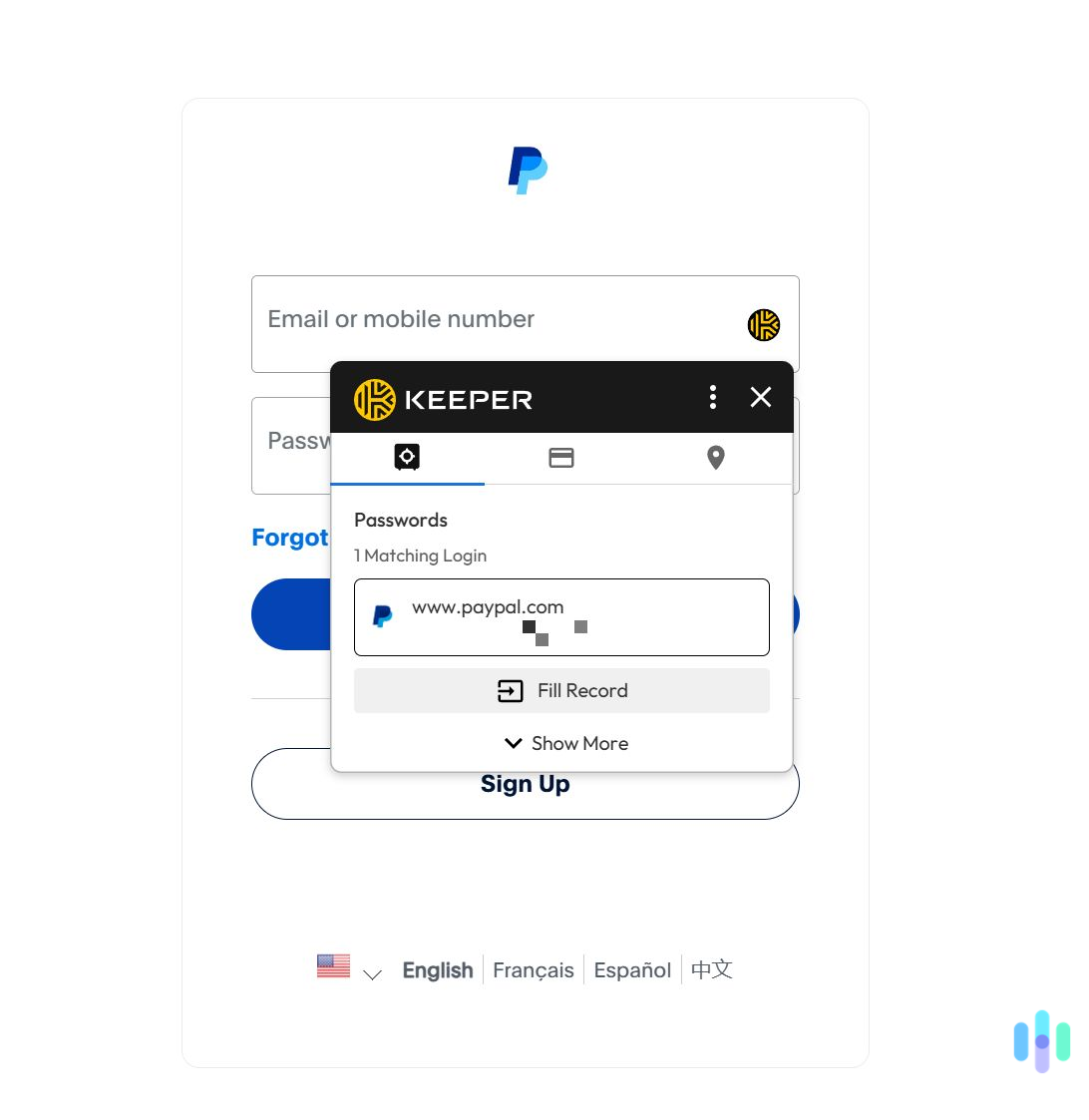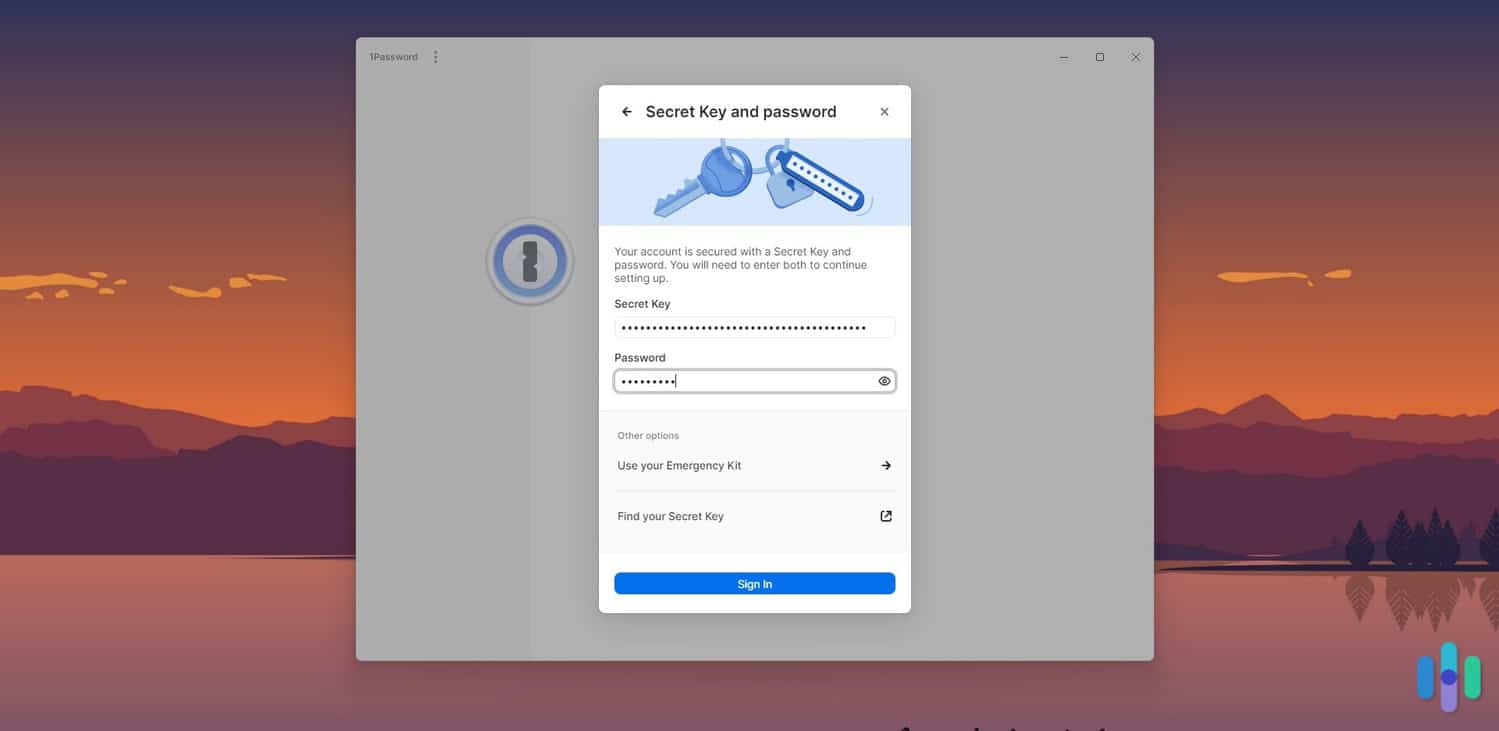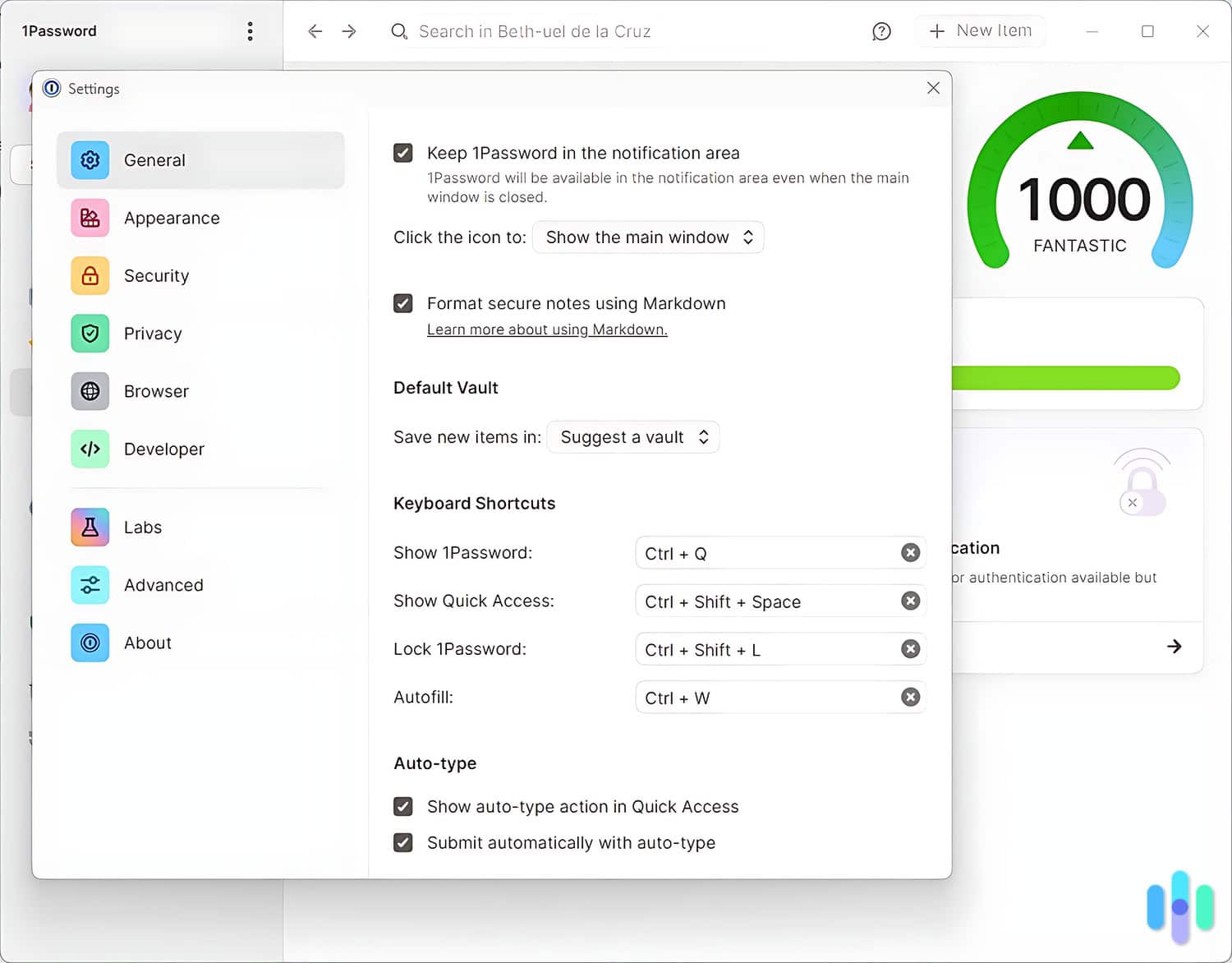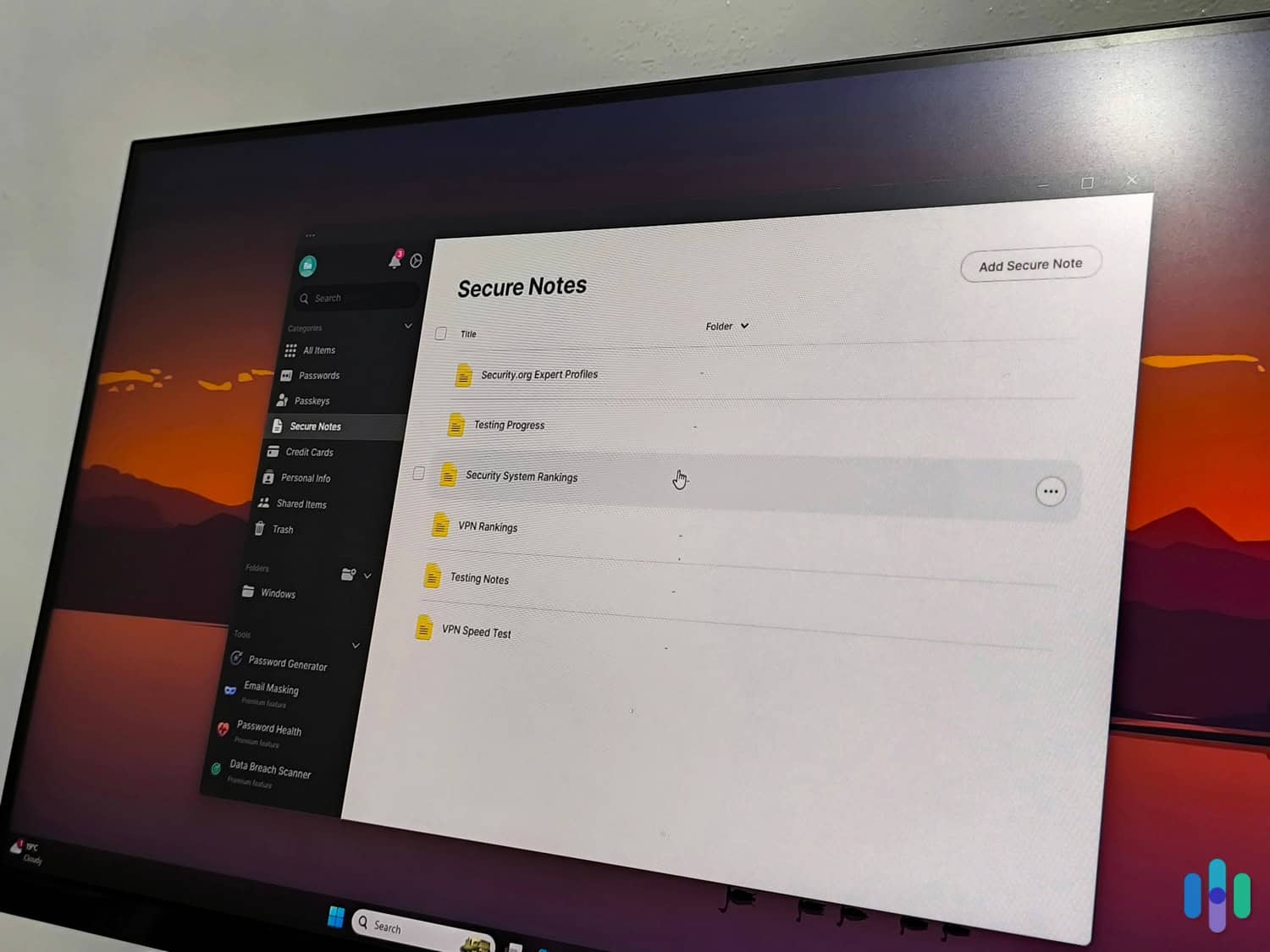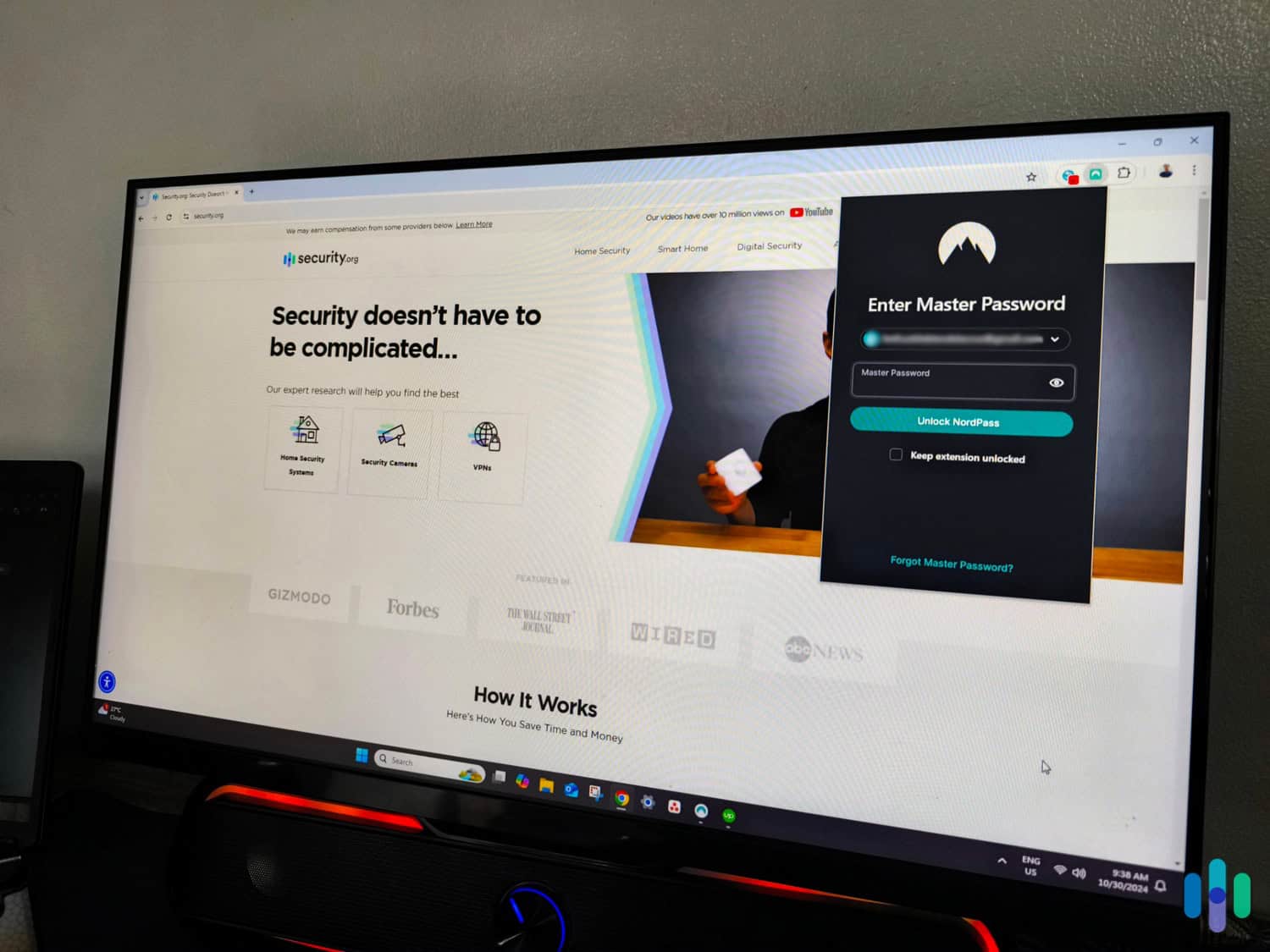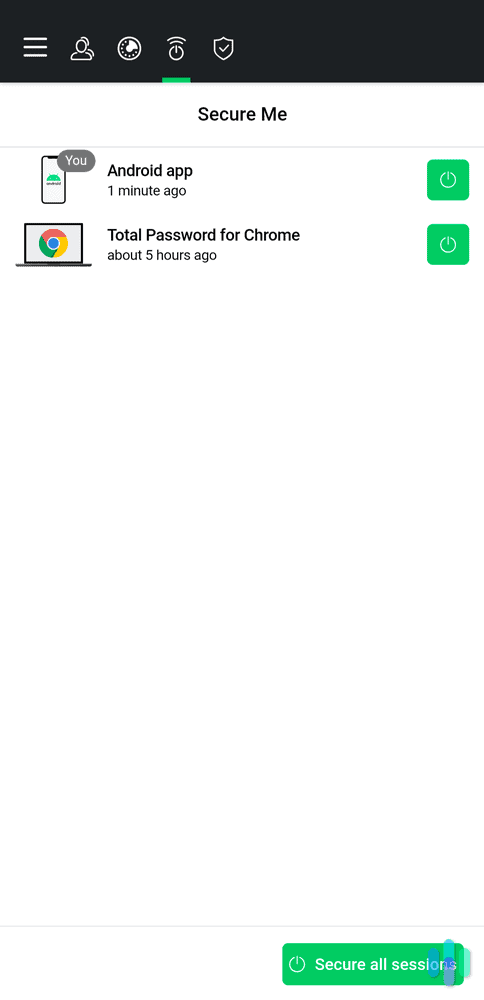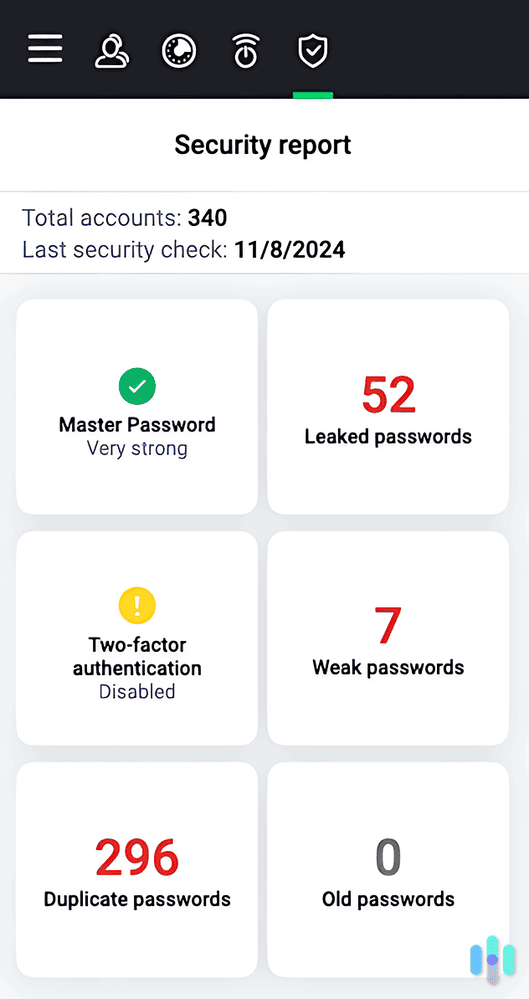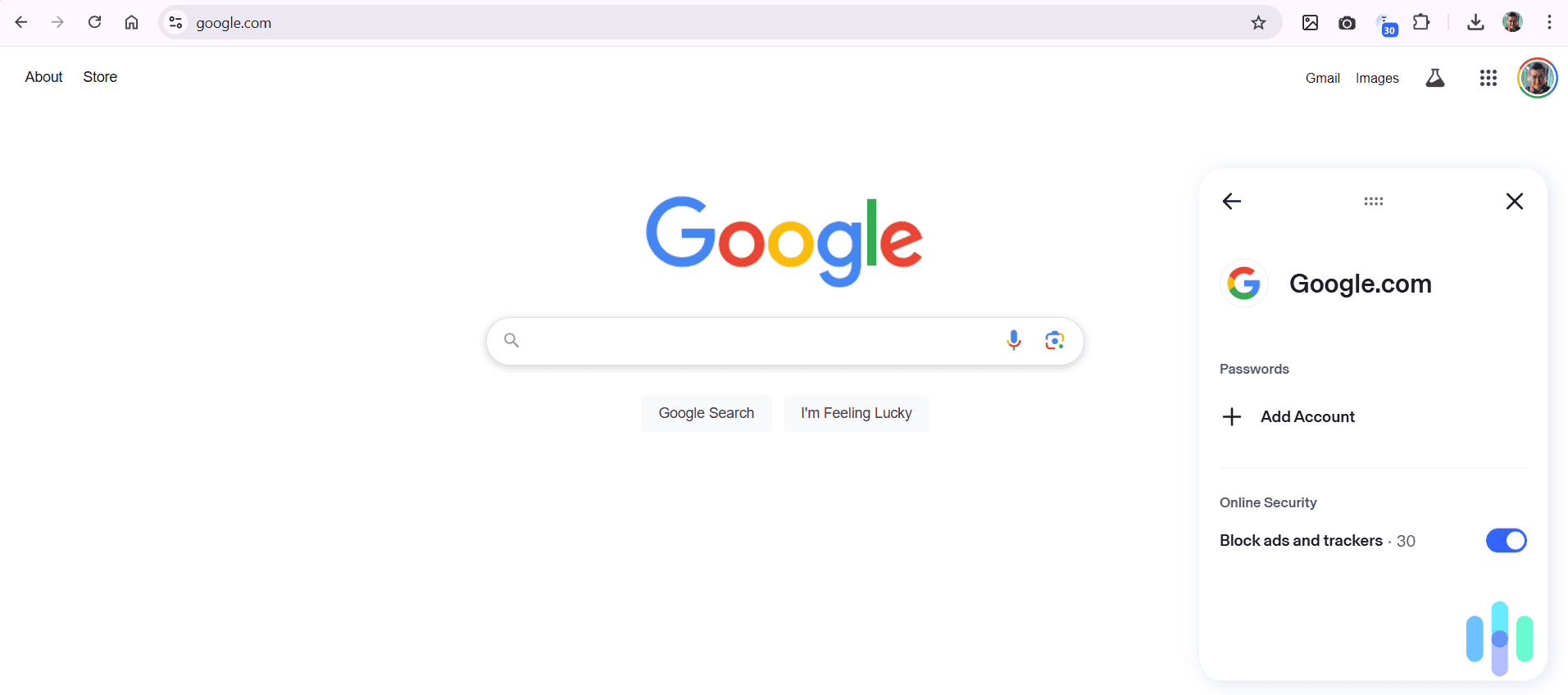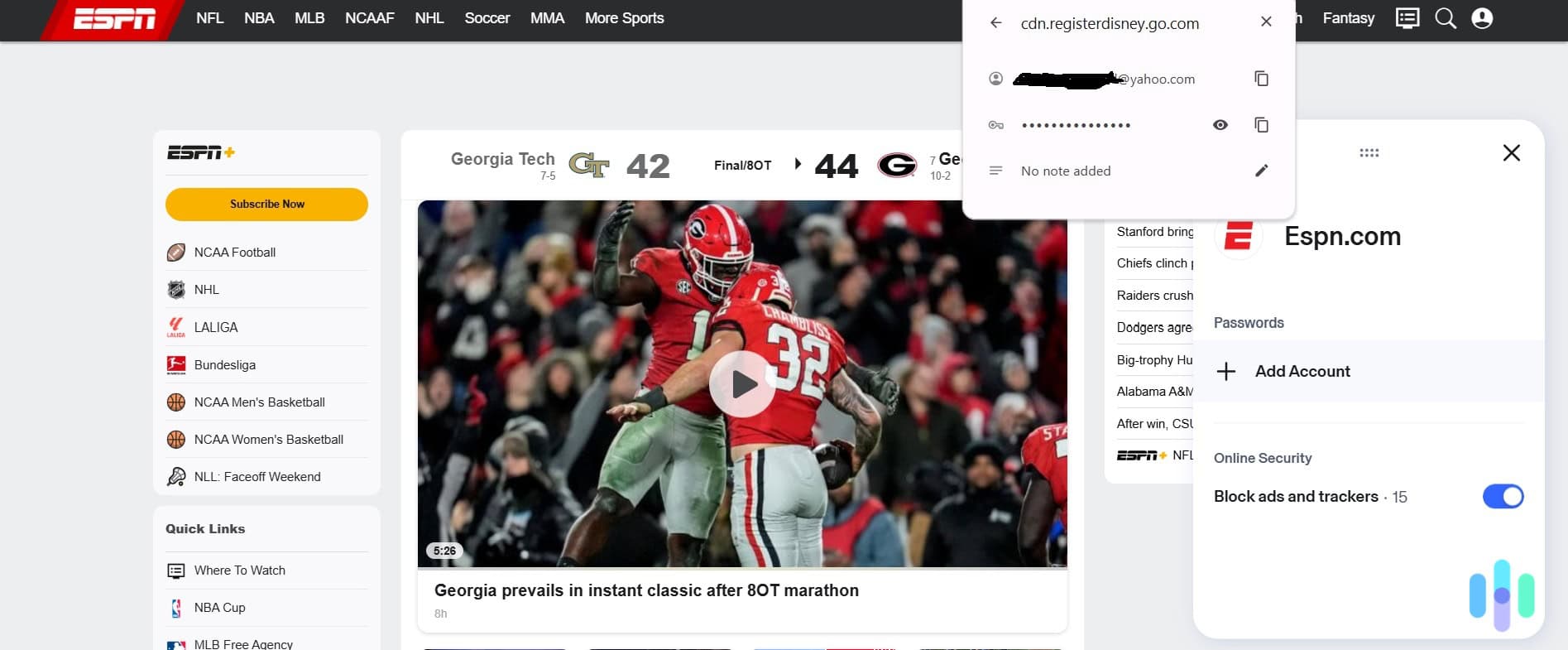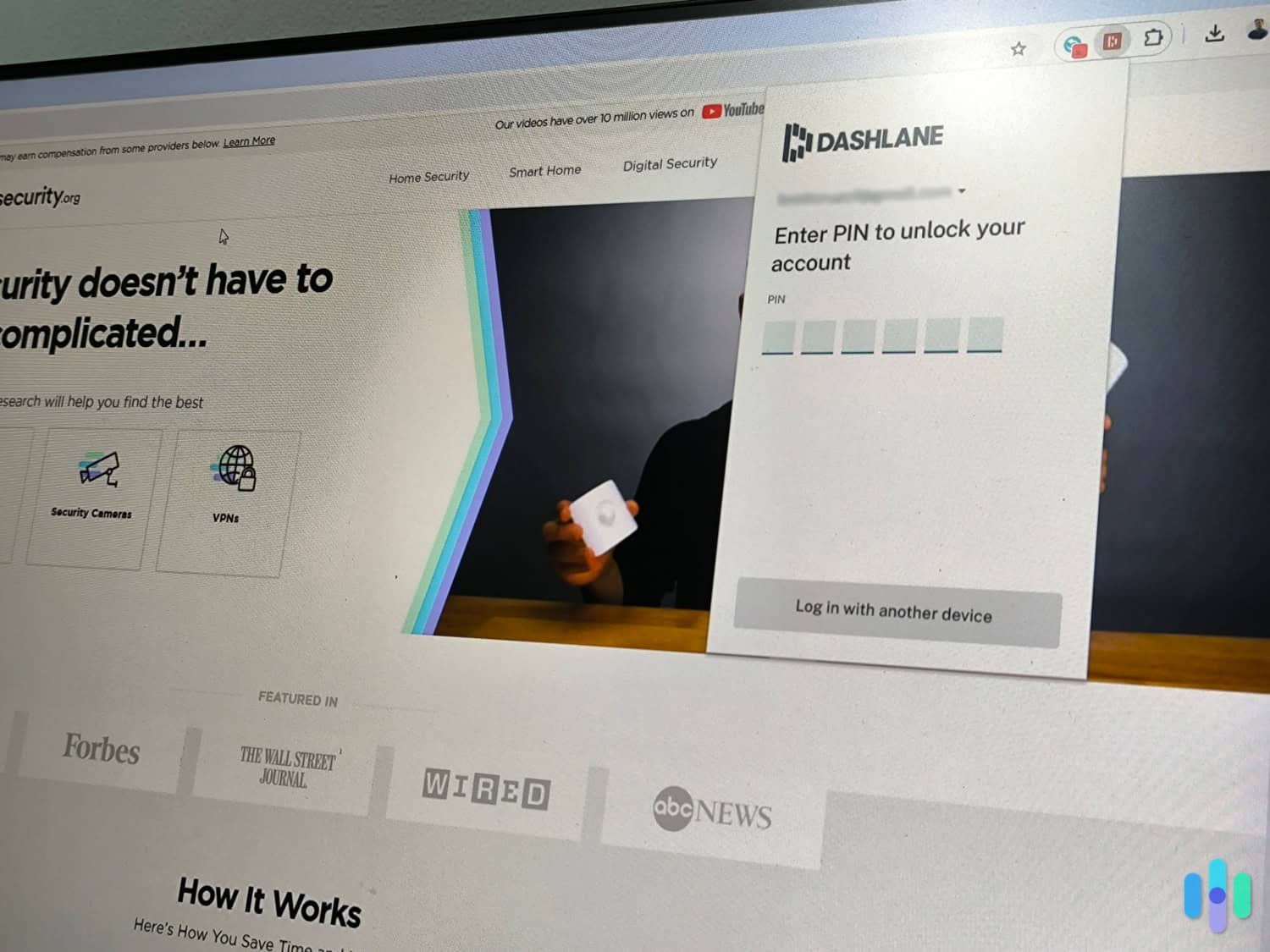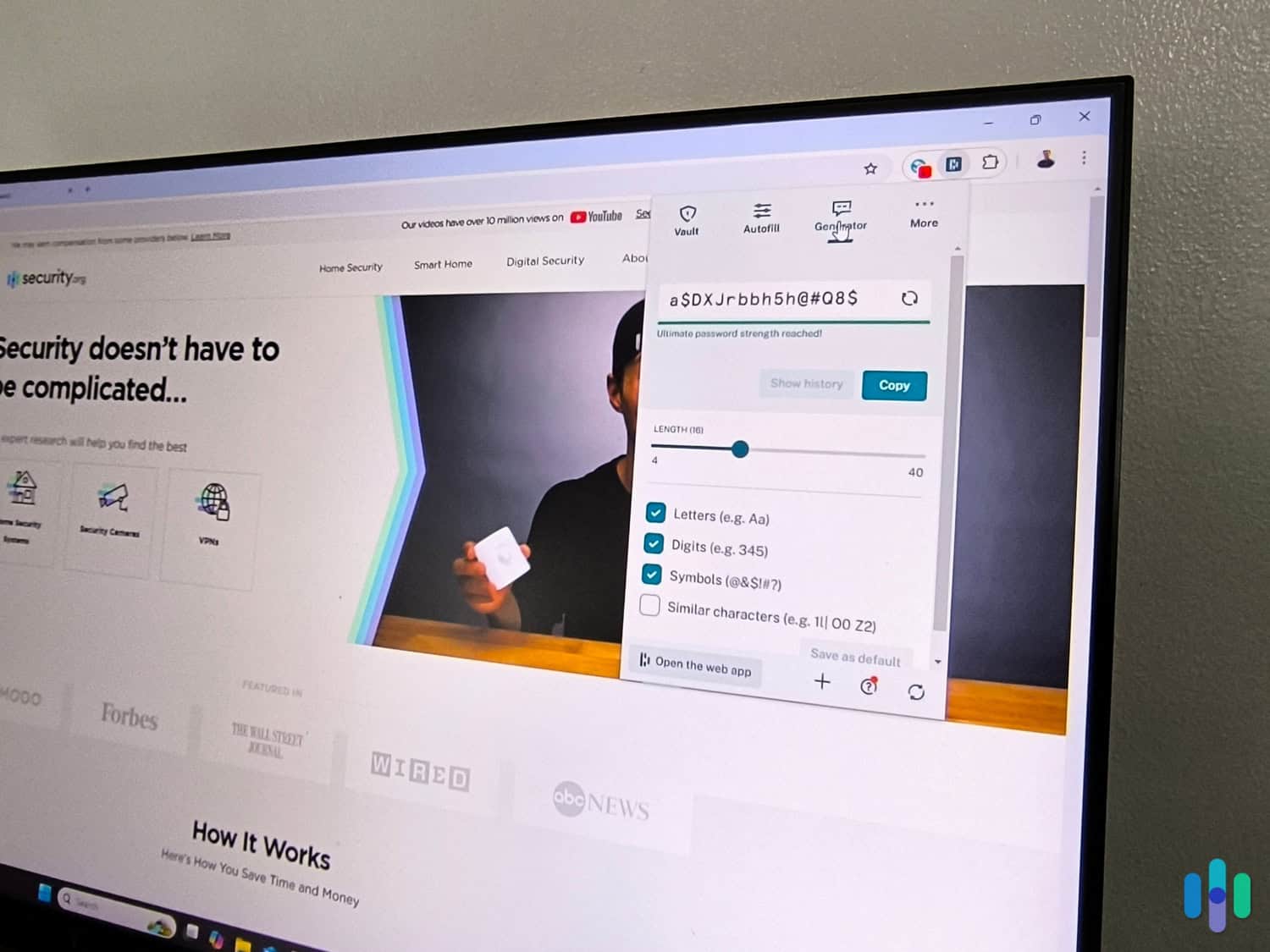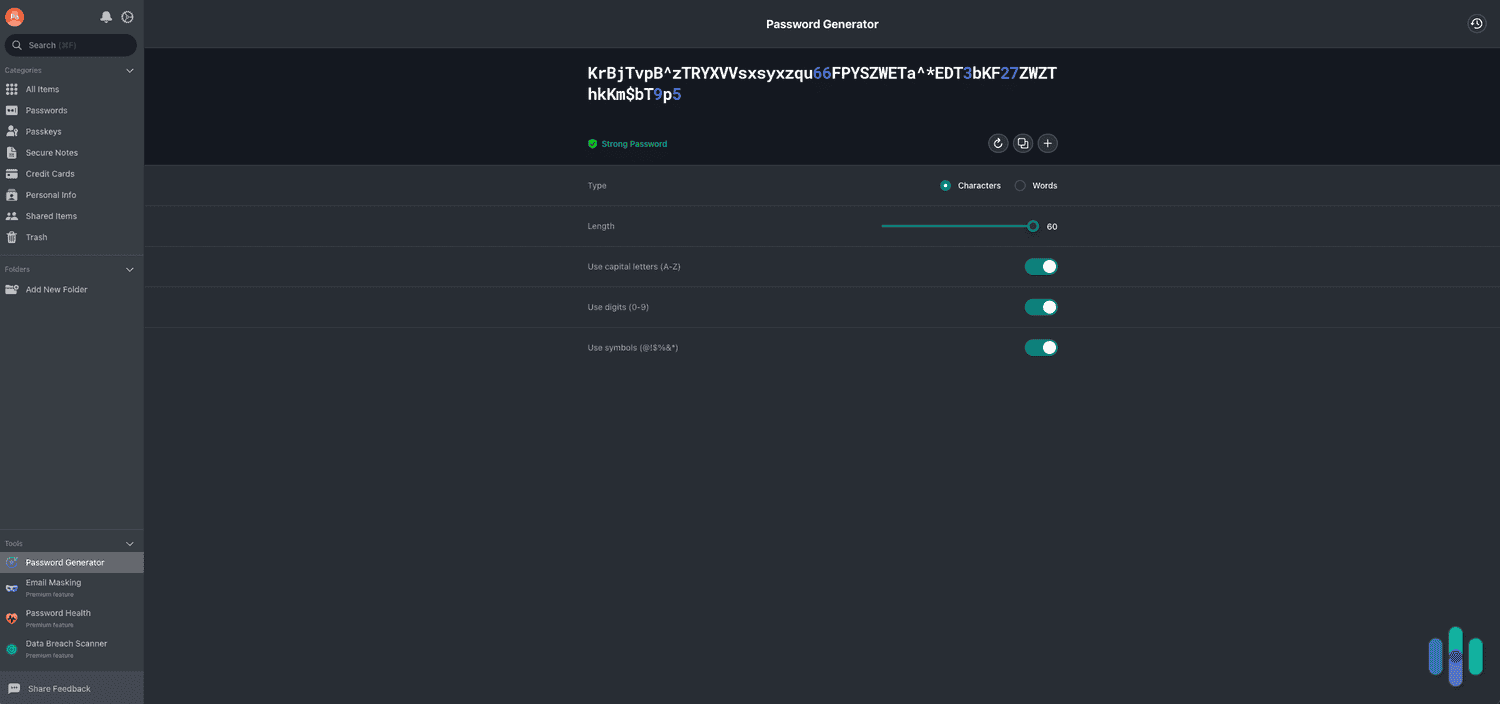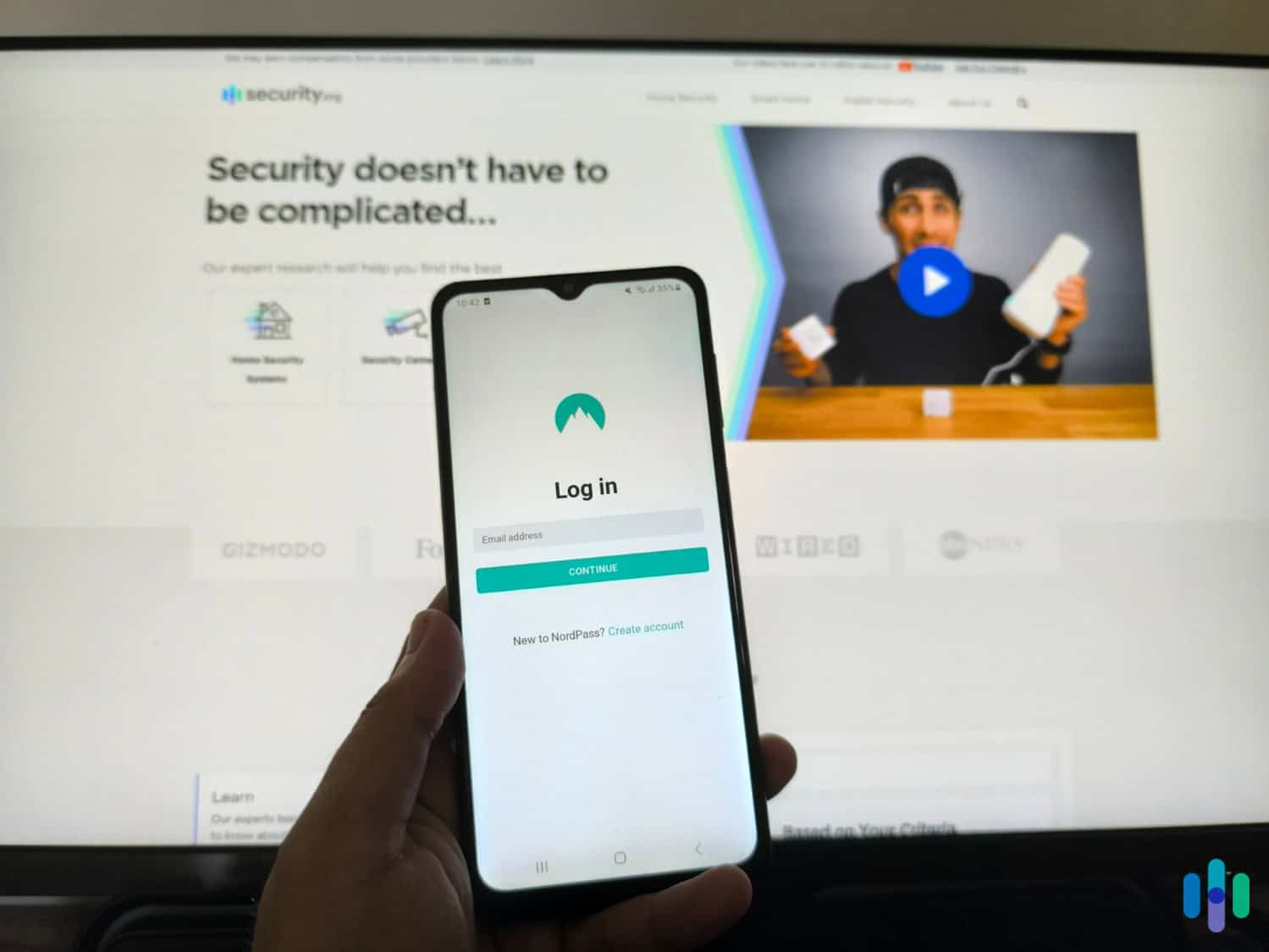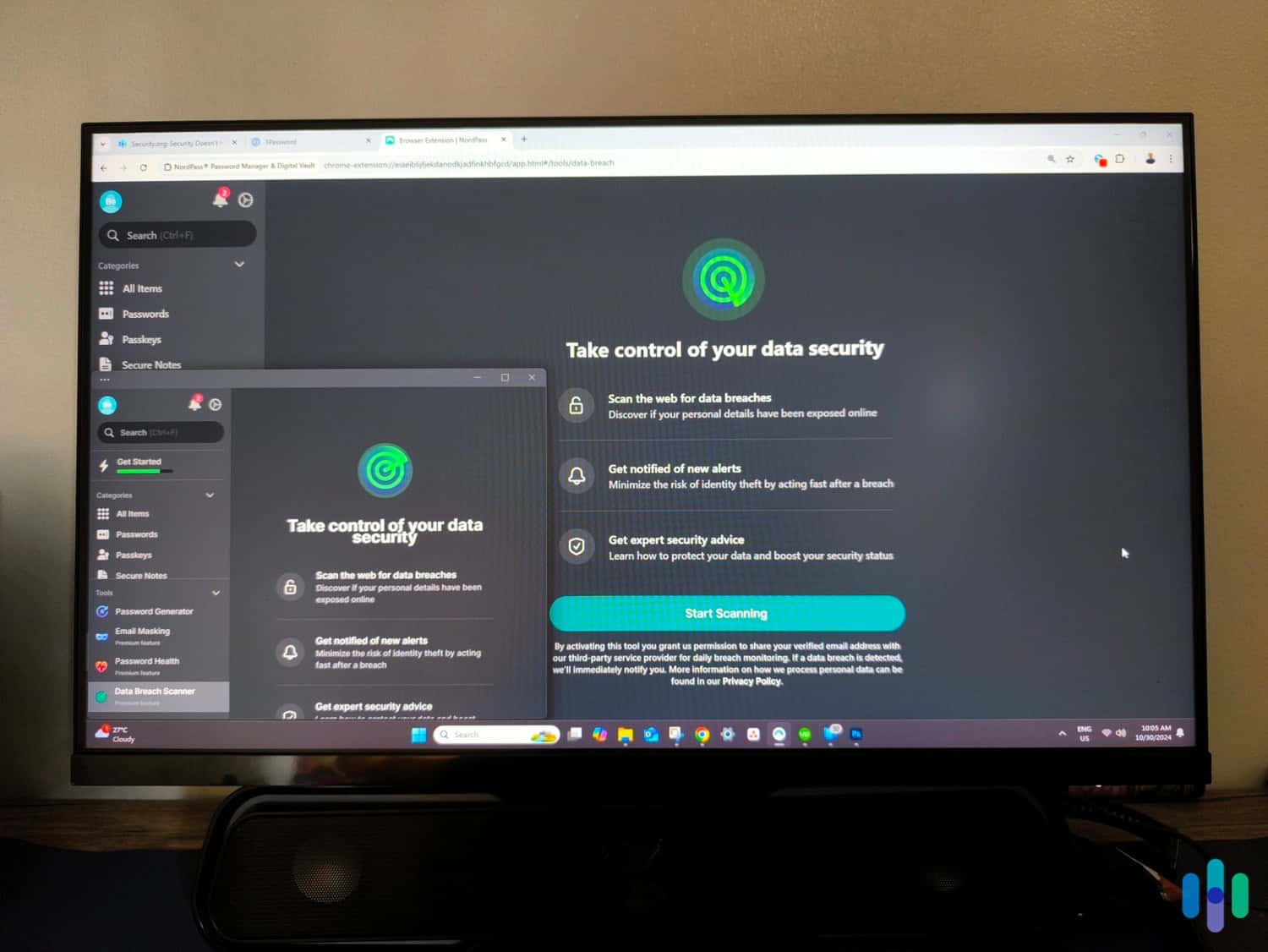The Best Windows Password Managers of 2025
With unlimited password storage, an intuitive Windows app, and great data breach scanning, we consider RoboForm the best password manager for Windows in 2025.
- Quickly fills in usernames, passwords, addresses, credit cards, passport details, and even car information
- Independently audited security architecture
- Great-looking, easy-to-use interface
- Secures an unlimited number of logins on an unlimited number of devices
- Has a Windows app that’s very simple to navigate and use
- Has great extra security tools, like data breach scanning and a secure messaging app
- Easy-to-use, yet comprehensive password health monitor
- All plans support unlimited devices and password storage
- Independent security audits are published in full
Android has Google Password Manager; iOS has the Passwords app; and macOS has Keychain Access. What does Windows have? This.
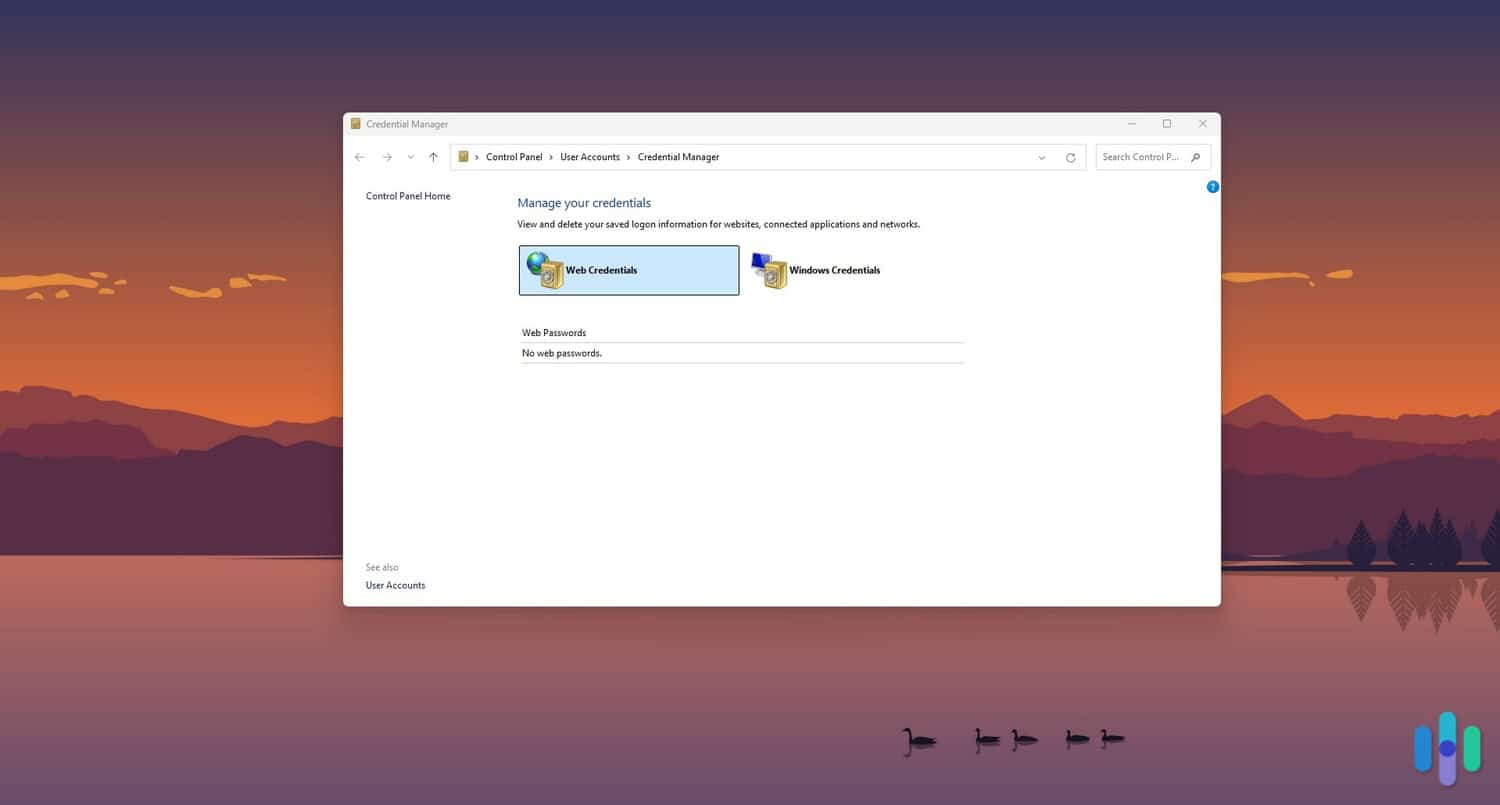
That’s the Credential Manager application found in the Control Panel. It was introduced to Windows 7 in 2008 and has existed in every Windows version since. But to this day, we haven’t met anyone who uses it. It’s old, it’s clunky, and we’re not even sure it works. So even though Windows is the most used operating system, Windows users need a third-party password manager – one that’s far more user-friendly than Credential Manager.
We did the research and testing, and we landed on seven great options. Our top pick is RoboForm. It uses the gold standard in data encryption, it has comprehensive data breach monitoring, and it’s easy to use. We also like Keeper with its wide range of extra features and 1Password for its password health monitor. NordPass is another top contender because it has a lifetime free password manager. Total Password, Aura and Dashlane have a lot to offer Windows users as well. Keep reading to learn why these seven password managers made our list.
>> Up Next: The Best Password Managers for macOS
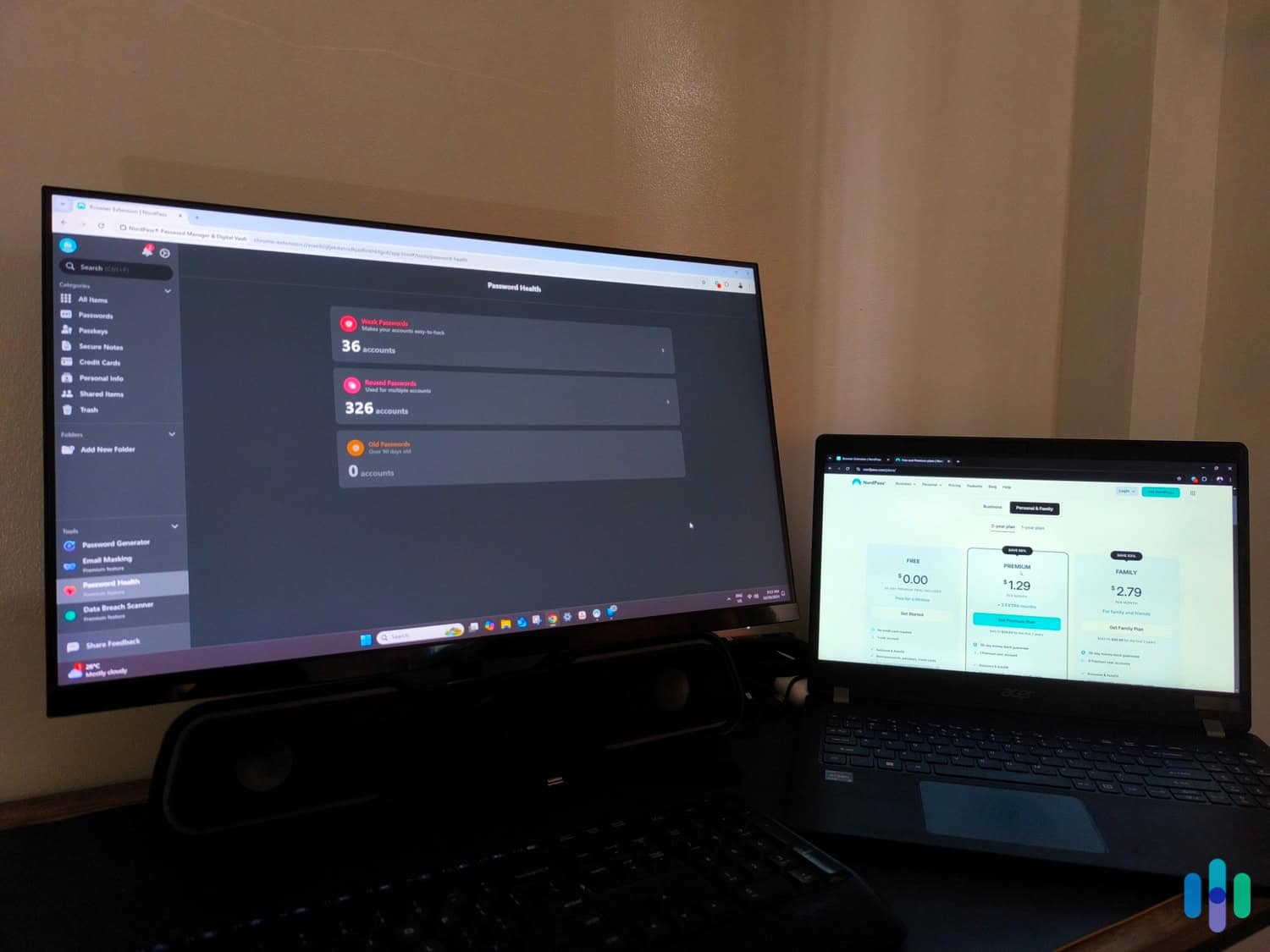
Comparison of the Best Password Managers for Windows
| System |
RoboForm

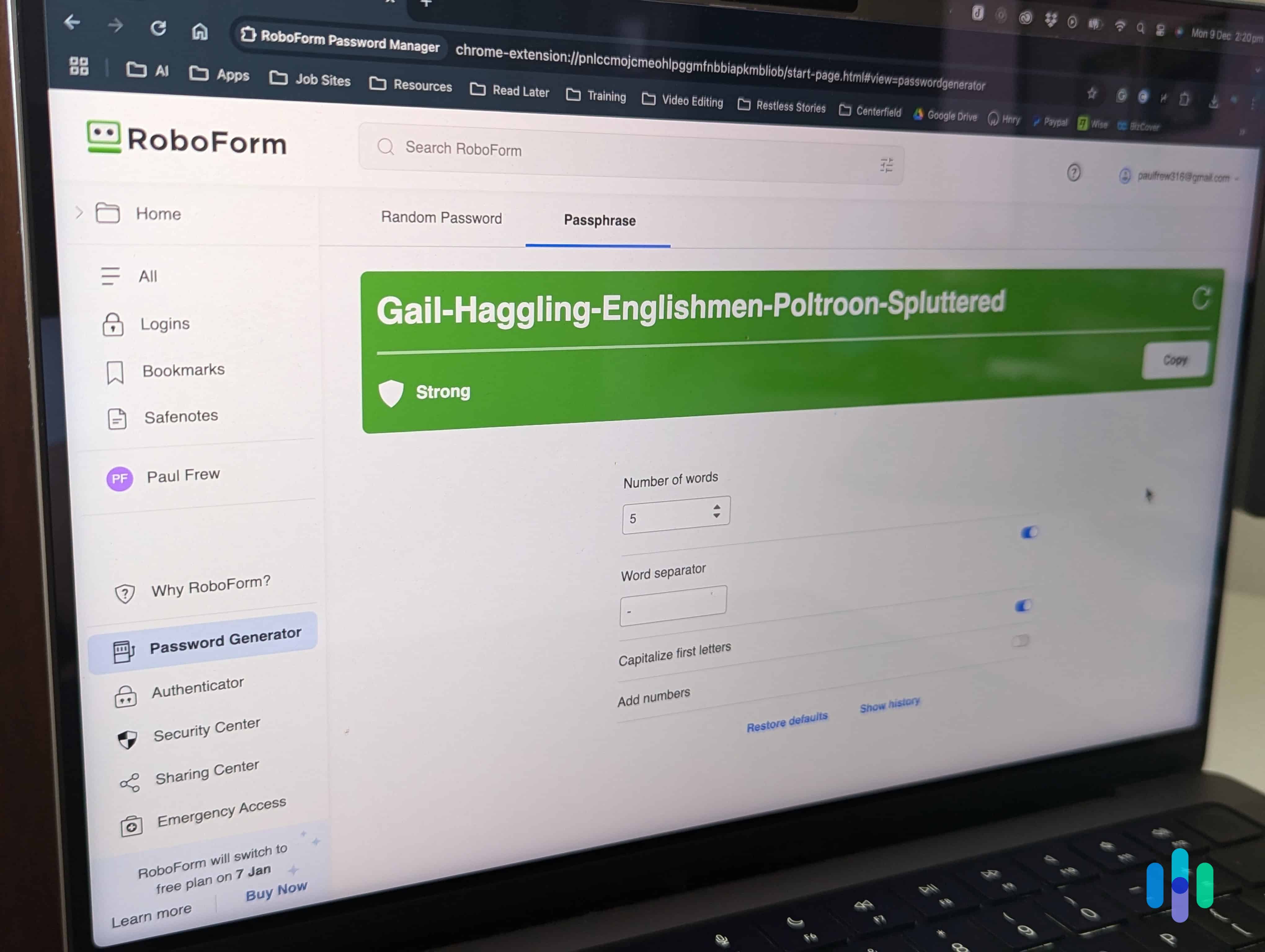
|
Keeper
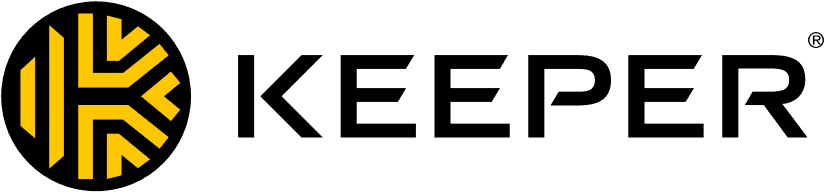
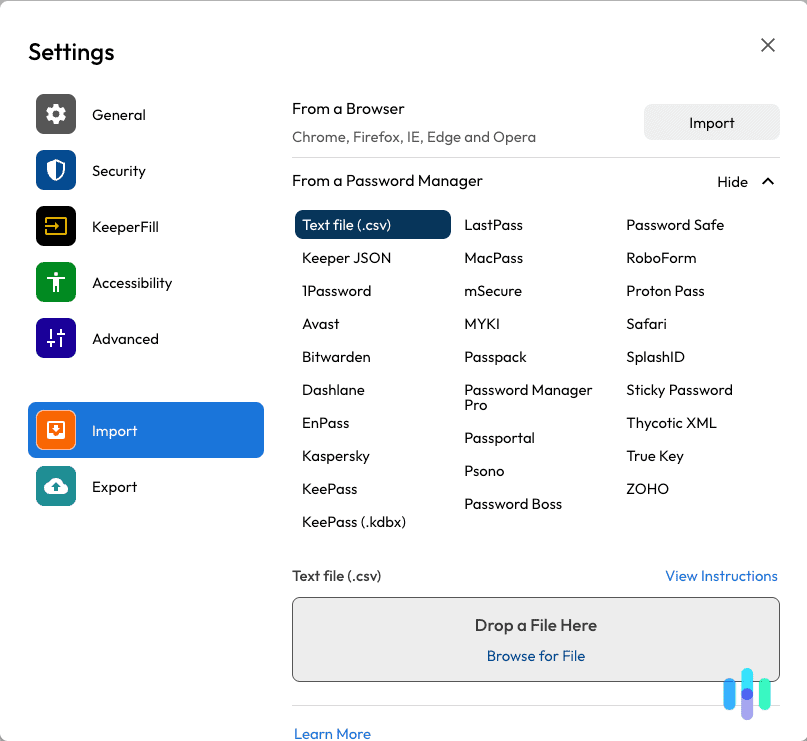
|
1Password

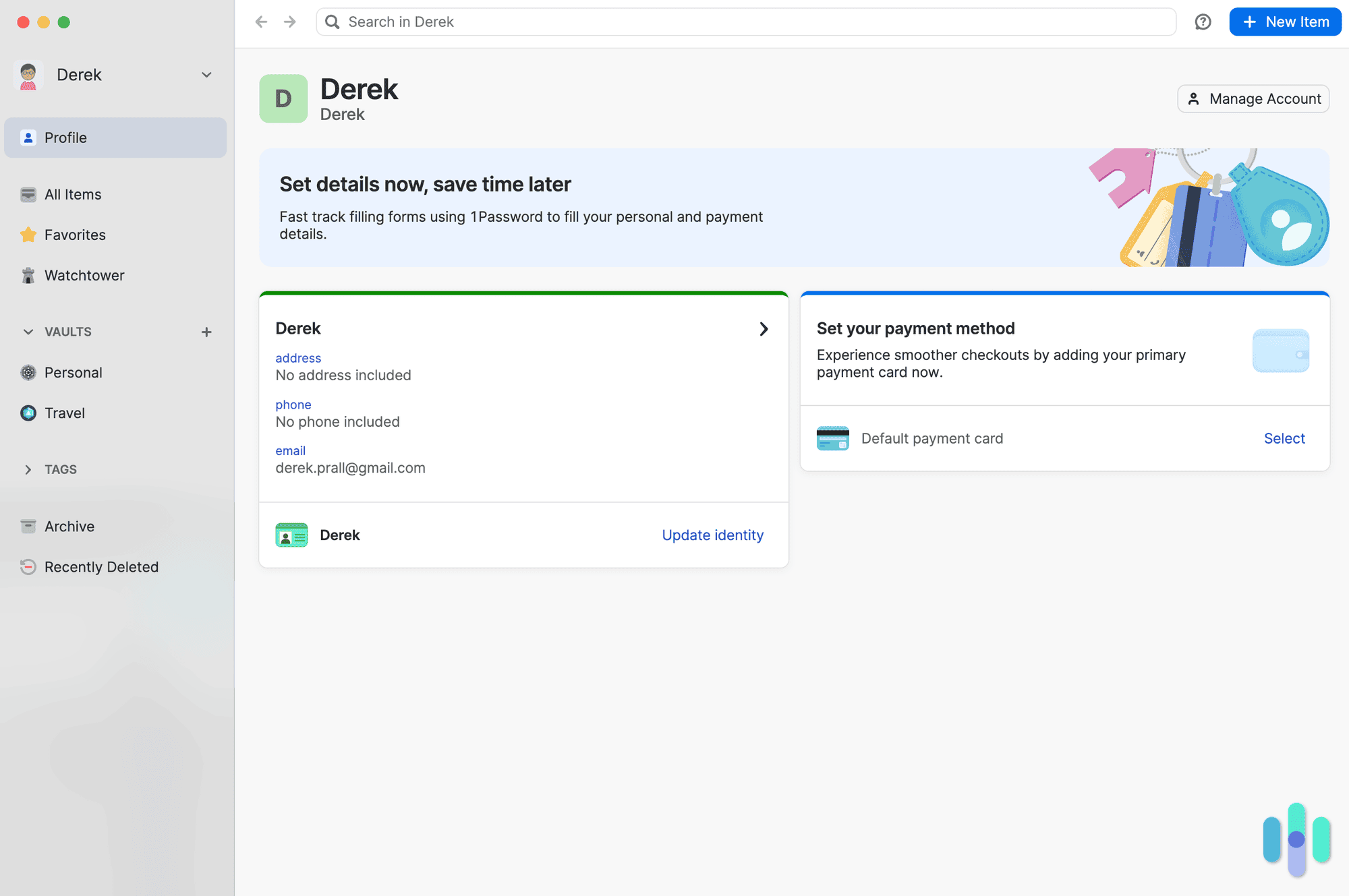
|
NordPass

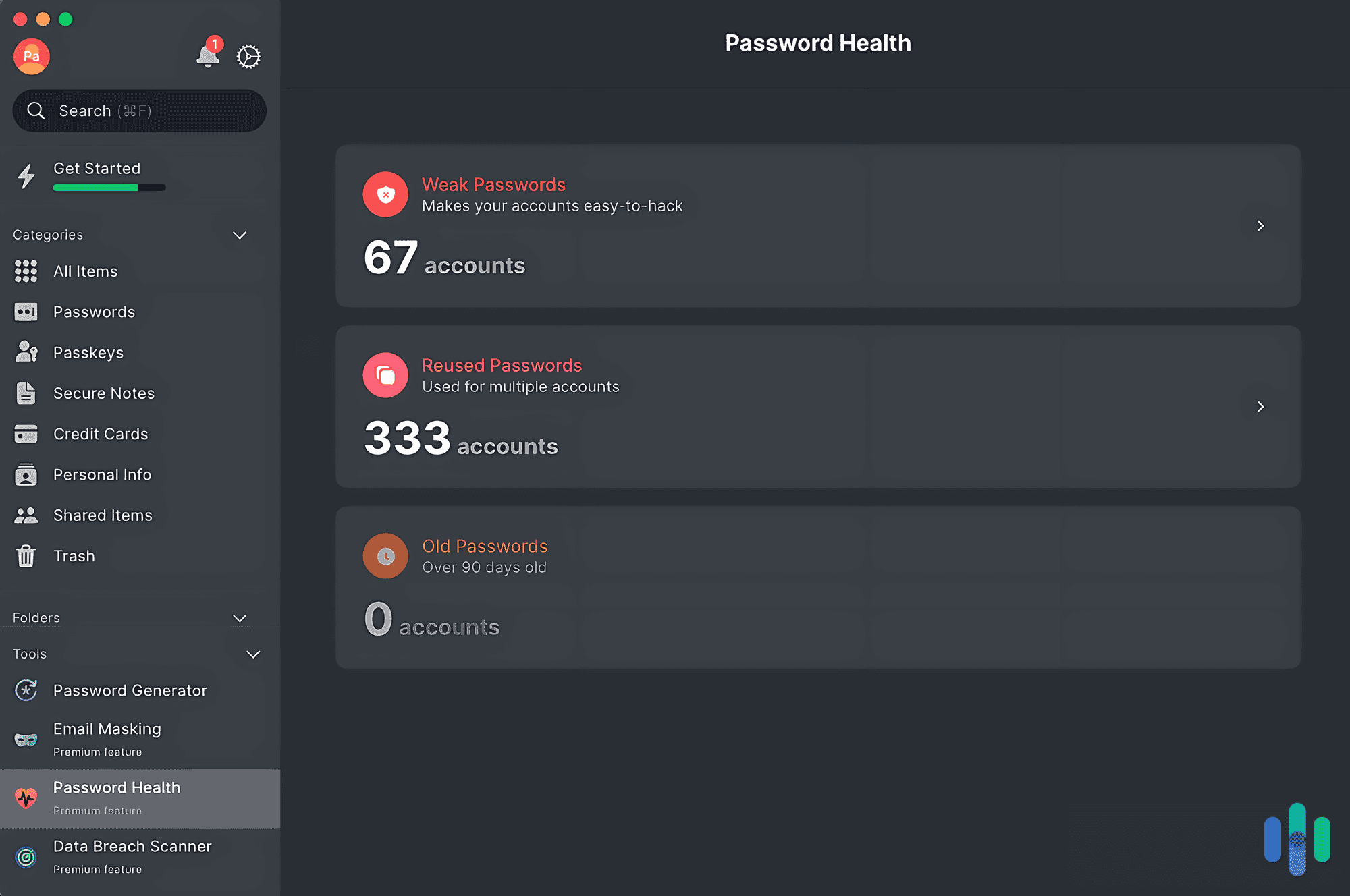
|
Total Password
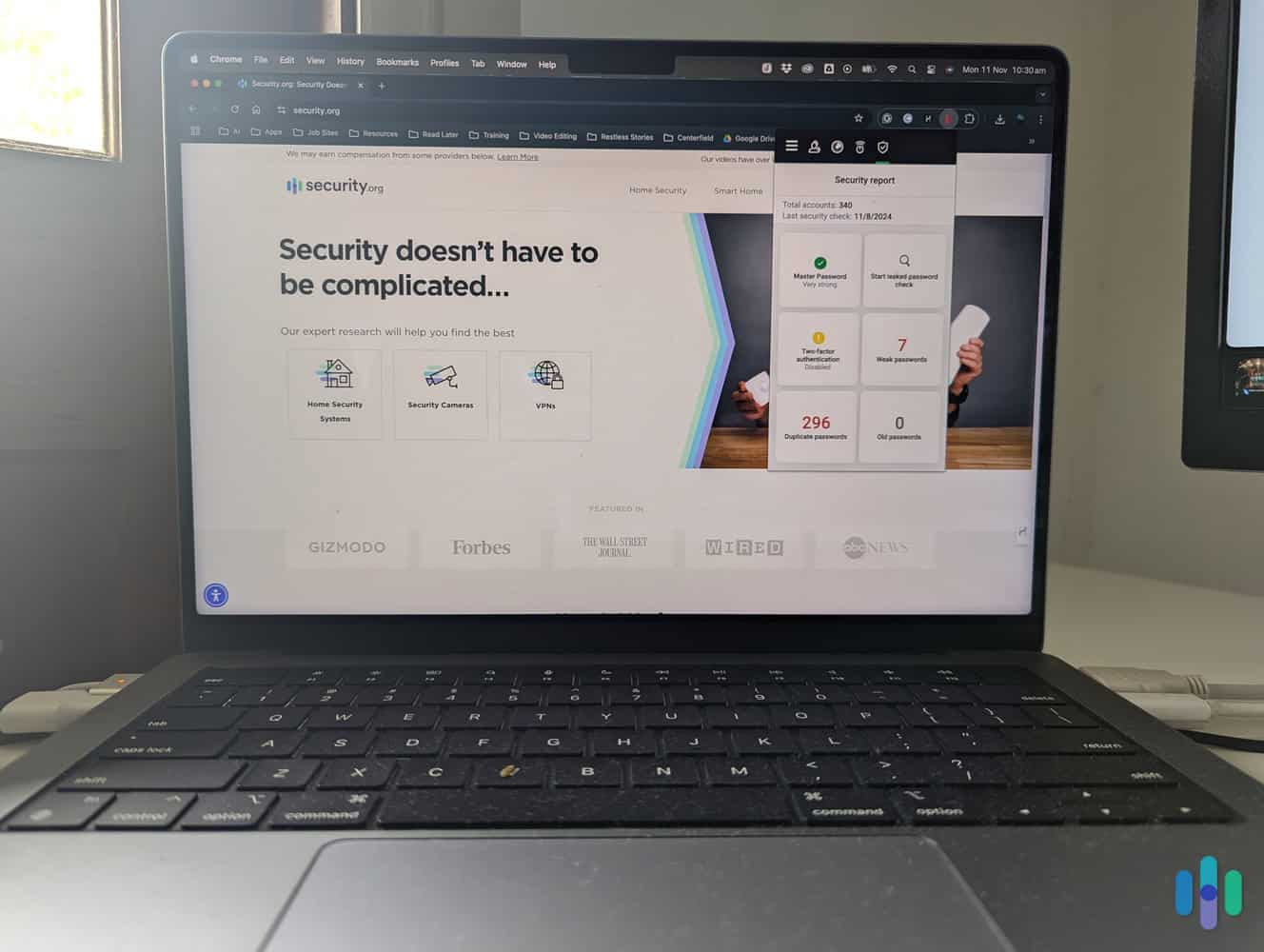
|
Aura
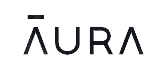
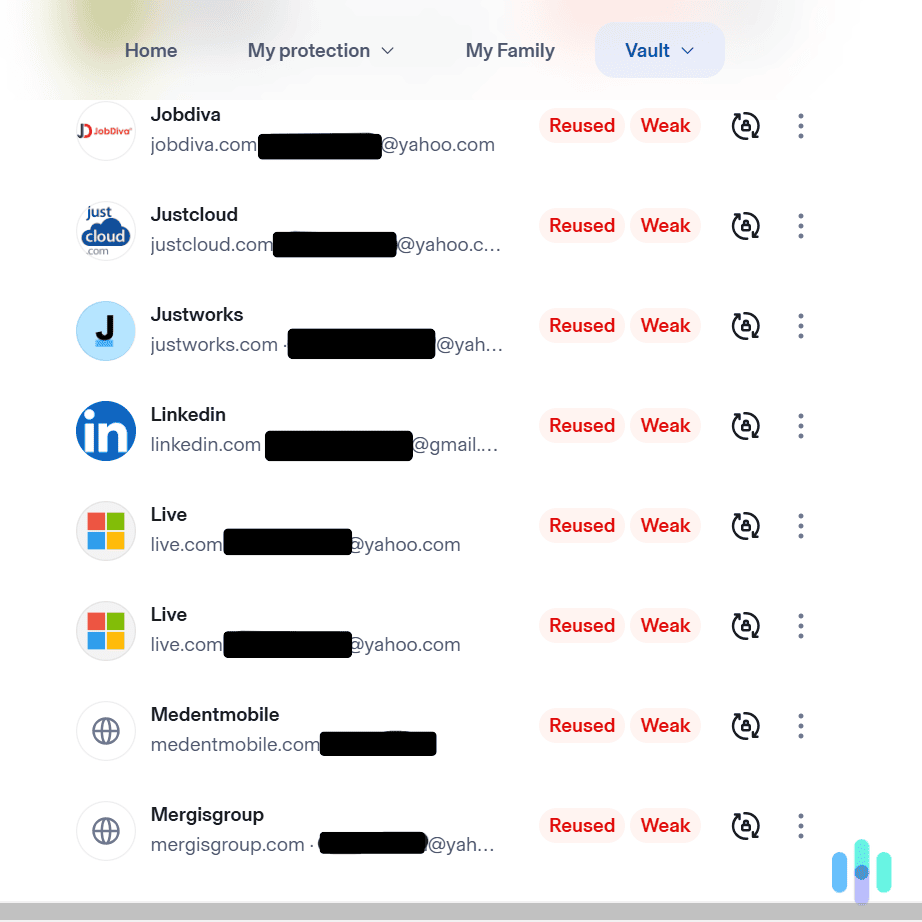
|
Dashlane
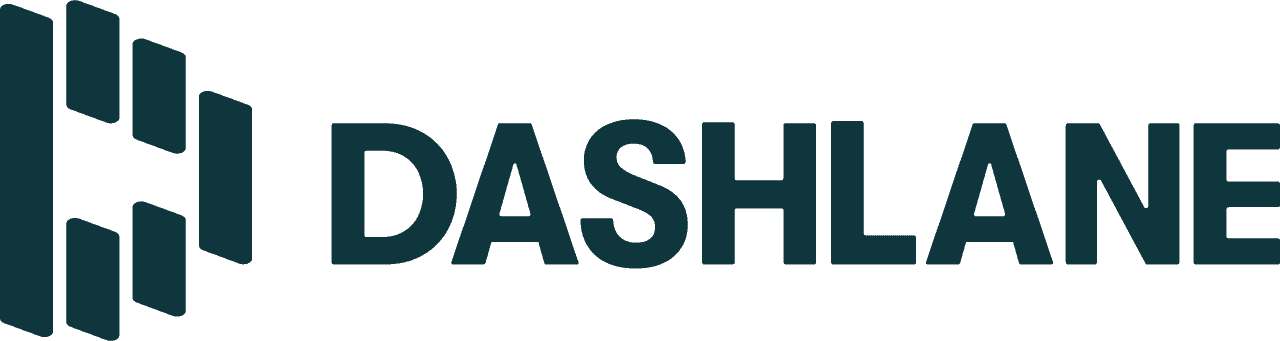
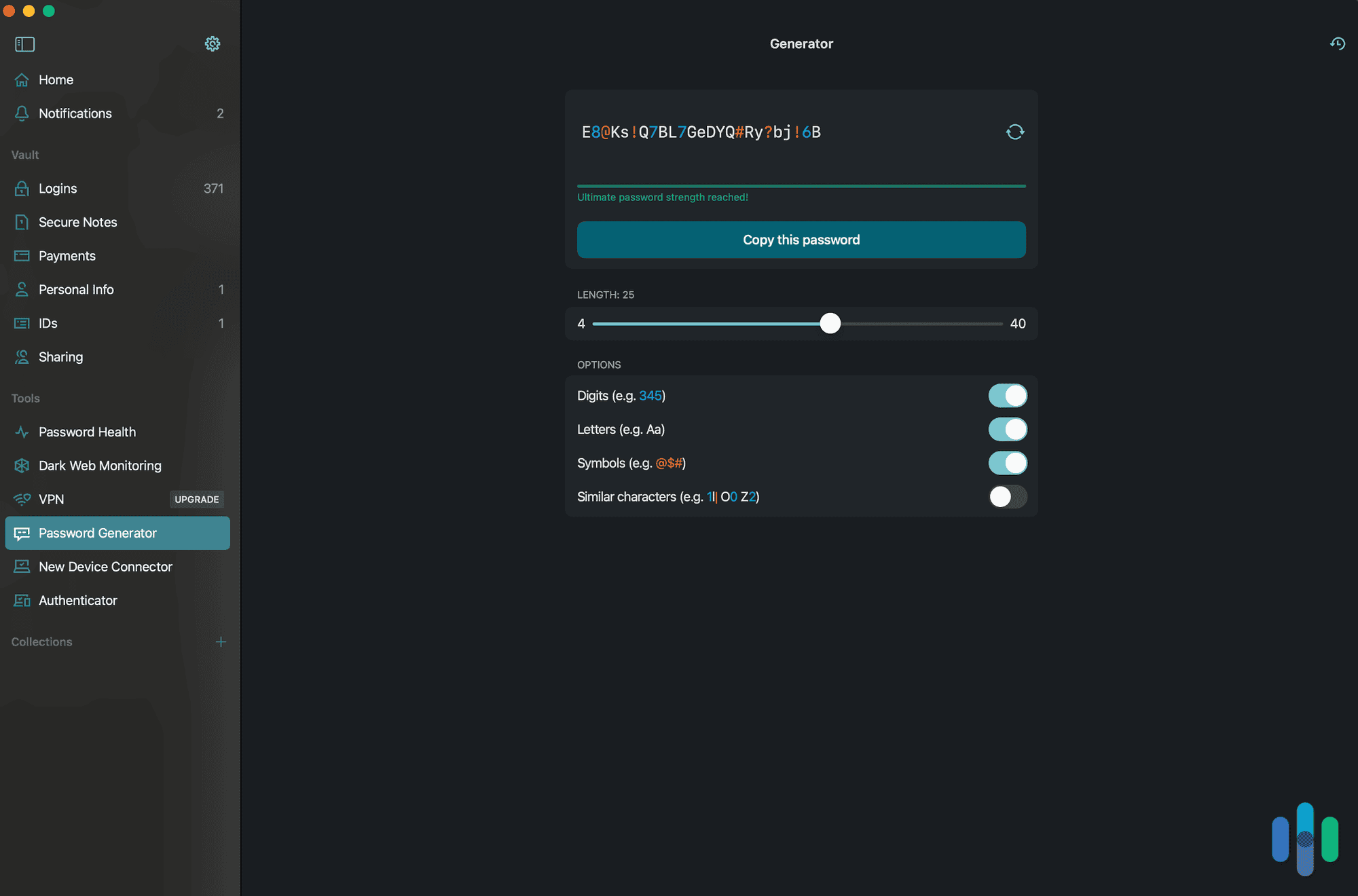
|
|---|---|---|---|---|---|---|---|
| Ranking | 1st | 2nd | 3rd | 4th | 5th | 6th | 7th |
| Ratings | 9.8/10 | 9.7/10 | 9.6/10 | 9.5/10 | 9.4/10 | 9.3/10 | 8.9/10 |
| Downloadable Windows app | Yes | Yes | Yes | No | Yes | No | Yes |
| Cross-platform compatibility | Android, iOS, macOS, Linux, browsers | Android, iOS, Windows, macOS, Linux, browsers | Android, iOS, macOS, Linux, browsers | Android, iOS, browsers | Android, iOS, macOS, Linux, browsers | Android, iOS, browsers | Android, iOS, macOS, browsers |
| Passkeys | Yes | Yes | Yes | No | Yes | No | Yes |
| Passwordless login to password manager app | Yes | Yes | Coming soon | Yes | Yes | Yes | Yes |
| Free trial/version | Lifetime free version, 30-day free premium trial | Lifetime free version, 30-day free trial | 14-day free premium trial | 30-day free trial | Lifetime free version, 30-day free premium trial | 60-day money-back guarantee | Lifetime free version, 30-day free premium trial |
| Monthly price | $0.99 | $1.67 | $2.99 | $1.29 | $1.29 | $1.99 | $4.99 |
| Read Review | RoboForm Review | Keeper Review | 1Password Review | NordPass Review | Total Password Review | Aura Review | Dashlane Review |
-
1. RoboForm - Best User Experience
 View Packages Links to RoboForm
View Packages Links to RoboFormProduct Specs
App Store rating 4.7 stars Supported platforms iOS, macOS, Windows, Android, Linux Encryption standard AES-256 Cross-device login Yes Data breach scans Yes Passwordless login Yes Lifetime free plan Yes, for one user Pricing Premium plans start at $0.99 per month 
Why We Choose RoboForm
Roboform is one of the better-looking password managers we’ve tested. The browser extension window is compact but we were able to use it to easily navigate to the functions we needed. While we didn’t use them often, some features like the Security Center required opening the web portal, which could be done from the extension window. RoboForm also does a good job of nailing the basics, from robust security to quickly auto-filling our information.
We also like that there’s a lifetime free version, much like Keeper and NordPass. It only supports one device at a time, but that’s typical of a free password manager. RoboForm also includes compromised password monitoring in their free plan which most of the competition keeps in their premium subscriptions. Even though their free plan beats the industry, we still recommend their premium plans.
FYI: If you sign up for a RoboForm free account, you’ll get access to a 30-day trial of the premium plan. When the trial ends, RoboForm switches to the free plan.
What We Like
- Quickly fills in usernames, passwords, addresses, credit cards, bank accounts, passport details, and even car information.
- Roboform regularly posts the results of its third-party audits
- Great-looking, easy-to-use interface
What We Don’t Like
- You have to log in again if you switch devices with the free plan.
- NordPass and Dashlane have bigger family subscriptions.
- Auto-capture of new login credentials doesn’t always work.
RoboForm Windows Experience
The RoboForm web portal is just one part of the Windows experience The bulk of your Windows experience will involve the RoboForm browser extension. The drop-down window lets you quickly navigate through the various features, including random password generation and identifying compromised logins. For the most part, RoboForm faded into the background during our web browsing and auto-filled information when we needed it.
We also downloaded the Windows app for our RoboForm review but found that it has some quirks. For example, in order to auto-fill our Steam account login, we had to “attach” RoboForm to our Steam app the first time. It took us less than a minute, and it worked without a hitch after that. But at least RoboForm let us auto-fill third-party app logins; not all password managers let you do that.
FYI: In addition to mobile apps for Windows and iOS, RoboForm has browser extensions for Chrome, Firefox, Edge, Opera, and Brave.
RoboForm Pricing
As we said above, RoboForm has a free plan but it can be frustrating to use due to its one-device-at-a time restriction. We recommend putting down $20 to cover an entire year of RoboForm instead. You could also opt for the family plan if you have 5 people or fewer in your family.
Free Premium Family Number of Users 1 1 5 Device Limit 1 Unlimited Unlimited Cost Free $0.99 per month, billed annually at $11.90 $1.59 per month, billed annually at $19.10 RoboFrom’s pricing is on the lower end and it’s one of the cheapest on this list. But even so, we find that it offers slightly more features and a way better user experience than pricier password managers out there, such as Total Password. That’s a big reason why it ranks at the top of our list.
-
2. Keeper - Best Biometric Login
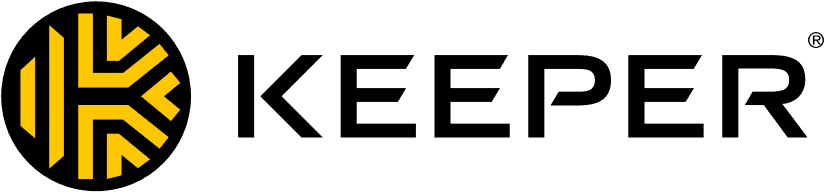 View Plans Links to Keeper
View Plans Links to KeeperProduct Specs
App Store rating 4.9 stars Supported platforms iOS, macOS, Windows, Android, Linux Encryption standard AES-256 Cross-device login Yes Data breach scans Yes, but at an extra cost Passwordless login Yes Lifetime free plan Yes, for one user and 10 passwords Pricing $1.67 per month 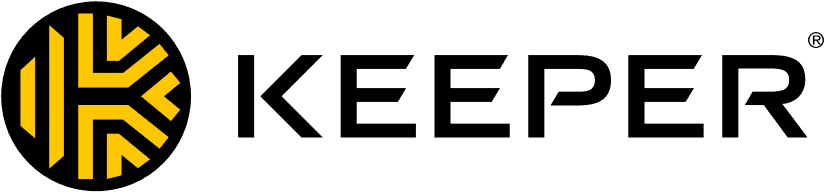
Why We Choose Keeper
We found Keeper’s Windows app to be extremely simple to navigate and use. We think Keeper provides some of the best security in 2025. It protects your data with industry-standard security measures, including 256-bit AES encryption (the same level of encryption that’s used by the military). Keeper also operates on a zero-knowledge encryption model. That means all your data is encrypted locally on your device. So, Keeper can’t see your personal data.
We also like how Keeper lets you secure payment cards and personal information (name, phone number, physical address) in addition to logins. The service also has other useful security features. For example, it assesses how strong your passwords are, and lets you know if you need to change any logins. It also has BreachWatch, a paid add-on that alerts you if your logins are leaked on the dark web. It also provides free access to KeeperChat, a very secure messaging app.
Expert Insight: We generally recommend using a password manager with zero-knowledge encryption. That way, your data isn’t stored on the company’s servers. So, even if the password manager service somehow suffers a data breach, your data isn’t compromised.
What We Like
- Has an intuitive Windows app and web app, and user-friendly browser extensions
- Lets you secure an unlimited number of logins
- Provides free access to a secure messaging app
What We Don’t Like
- Data breach monitoring is a paid add-on
- Has a free version, but it’s very limited
- Is pricier than other top competitors
Keeper Windows Experience
Keeper’s auto-fill feature was always very responsive in our tests. Keeper provides access to a downloadable Windows app. It also has a web app that you can access via any browser. We also like how it has browser extensions for tons of browsers: Chrome, Firefox, Safari, Edge, Opera, and Brave. In addition, we confirmed that Keeper lets you store an unlimited number of logins. Plus, you can also use the service on an unlimited number of devices.
We tried out Keeper’s Windows app, web app, and Chrome extension. Overall, we found the password manager to be extremely simple to use. The Windows app and web app have the same interface. And the browser extensions also make it very easy to add new logins, access your password vault, and change different settings. We accessed 20 different websites with the browser extension enabled. It always instantly prompted us to auto-fill the username and password fields whenever we accessed each site’s login page.
Pro Tip: Keeper provides built-in access to a password generator in its Windows app, web app, and browser extensions. You can use it to generate extremely secure passwords that are up to 99 characters long.
Keeper Pricing
For personal use, Keeper offers two subscription tiers: “Personal” and “Family.” Both subscriptions include access to all essential password manager features. The only difference is that the “Family” subscription also adds five private password vaults, 10 GB of secure file storage, shared folders and logins, and the ability to manage permissions. Here’s an overview of each subscription tier’s pricing options:
Subscription Options Keeper Personal Keeper Family Price before discount $39.99/year $84.99/year Price after 50-percent discount $19.99/year $42.49/year When you sign up, Keeper provides you with a free 30-day trial. After the free trial expires, you’ll be able to use Keeper for free if you want. Just keep in mind that the free version is pretty limited. You can only use it on one mobile device, and you can only secure up to ten logins.
FYI: If you want to take advantage of Keeper’s data breach monitoring tool, keep in mind it’s a paid add-on. To use it, you’ll need to pay an extra $19.99 per year. We think the price is fair given how good Keeper’s data breach monitoring is. But if you’d prefer a password manager that offers free access to data breach scanning, check out RoboForm or NordPass instead.
-
3. 1Password - Best Security Features
 View Packages Links to 1Password
View Packages Links to 1PasswordProduct Specs
App store rating 4.5 stars Supported platforms iOS, macOS, Windows, Android, Linux Encryption standard AES-256 Cross-device login No Data breach scans Yes Passwordless login Yes Lifetime free plan No, only a 14-day free trial Pricing Premium plans start at $2.99 per month 
Why Choose 1Password
1Password goes to great lengths to make sure your password vault is safe. Even though we were already logged into the 1Password Chrome extension on the same device, it still asked us to enter our master password and 34-digit secret key to sign into the app. For comparison, with NordPass, all we needed were our Nord account password and master password—which for all the app knows, could have been the same. Don’t do that, though. Never reuse your passwords.
1Password required our master password and 32-character secret key just to log in It also had other security features. For example, the Watchtower feature kept tabs on our passwords and alerted us when it saw them in recent data breaches. It also flagged weak passwords. But our favorite has to be that it scans the websites where we use our saved passwords, and then lets us know if the site supports two-factor authentication that we’re not using. It’s clear that it’s not just for password storage. It wants to make sure your online accounts are as secure as they can be.
What We Like
- Strong vault security that relies on more than just the master password
- Monthly and yearly billing options
- Watchtower feature is great for overall password and account security
- Keyboard shortcuts to quickly access 1Password
What We Don’t Like
- The user experience when importing passwords should be optimized
- No free version and the free premium trial lasts for 14 days only
- No money-back guarantee even for annual plans
- Still need to download the browser extension to auto-fill passwords
1Password Windows Experience
We found the 1Password app a little harder to navigate than RoboForm, Total Password, NordPass, and Aura, especially when we compared 1Password and NordPass side-by-side. For example, to upload our saved passwords to 1Password, we had to open the web app and import the .csv file we downloaded from our Google Password Manager. After that, 1Password opened the file in a table format, and then we still had to designate which columns contained the usernames, passwords, and websites. With the others, we simply uploaded the .csv file and that was it.
We used 1Password’s keyboard shortcuts to optimize our workflow After we figured it all out, though, the web app and the Windows app synced, and we were able to see all our login credentials. We liked that there were customizable keyboard shortcuts, too. Just like with Total Password, NordPass, and Aura, we couldn’t auto-fill passwords into locally installed apps, but it was easier to find, copy, and paste the credentials from 1Password. Whenever we needed to sign into an app without auto-fill, we simply pressed Ctrl+Shift+Space to open the Quick Access search bar. It wasn’t a perfect experience, but 1Password still managed to make our lives easier.
Pro Tip: Once you find the account credentials you’re looking for in the Quick Access search bar, press Ctrl+Shift+C to copy the username and Ctrl+C to copy the password.
1Password Pricing
Unlike Dashlane and NordPass, 1Password doesn’t offer any free password manager at all. You’d need to buy a 1Password subscription to use it, although you can get a 14-day free trial if you want to test it out first.
On the bright side, 1Password offers the most flexible subscriptions. You don’t need to buy a one-year subscription right away. You can pay for your account one month at a time at a slightly higher monthly rate.
1Password subscriptions Personal Family Users 1 5 Monthly billing $3.99 $6.95 Yearly billing $35.88 $59.88 Average monthly cost of yearly plans $2.99 $4.99 Another good news is that when your subscription expires, 1Password will charge you the same amount as your initial subscription (or whatever 1Password’s prevailing rate at the time). Some password managers such as Total Password, NordPass, and Aura, offer low introductory prices for new users, and then increase the renewal price significantly. You won’t deal with increased renewal prices with 1Password.
FYI: The downside is that 1Password doesn’t offer a money-back guarantee. So if you commit to the one-year plan, you have to use it. There are no refunds. That’s why we suggest testing the water first with a monthly subscription.
-
4. NordPass - Best Value for Money
View Packages Links to NordPassProduct Specs
App Store rating 4.7 stars Supported platforms iOS, macOS, Windows, Android, Linux Encryption standard XChaCha20 Cross-device login Yes Data breach scans Yes Passwordless login Yes Lifetime free plan Yes, for one user Pricing Premium plans start at $1.49 per month Why Choose NordPass
We recommend NordPass because it has a lifetime free version with auto-save and auto-fill for unlimited passwords, unlike Dashlane, which limits free users to storing only 25 passwords. It’s one of the best free password managers. But if you’re willing to pay for a password manager, NordPass is also recommended. It’s super affordable and comes with the best security features. It’s worth every penny, if you ask us.
Adding work-related secure notes to our NordPass vault We like that it can store not just passwords but also credit card information, personal information, and notes. And yes, everything you store is encrypted using NordPass’ XChaCha20 standard and protected by the company’s zero-knowledge architecture. You know how there are “no-logs” VPNs that don’t see what you do online? It’s kind of like that, except with NordPass, it’s not just that they don’t see your data; they can’t, even if they wanted to. It’s all built around privacy and security with this password manager.
FYI: We didn’t expect otherwise from NordPass, because it’s a product of Nord Security. We trust the company, especially since they made what is, in our opinion, the best VPN right now – NordVPN. Read our NordVPN review to find out what security and privacy measures the VPN takes to keep its users anonymous online.
What We Like
- Lifetime free version stores and auto-fills unlimited passwords
- XChaCha20 encryption is faster and lighter than typical password manager encryption
- User-friendly app with customizable settings
- Affordable plans starting at $1.49 per month
What We Don’t Like
- App doesn’t auto-fill locally installed apps when signing in
- Website isn’t clear on what the app can and can’t do
- Prices increase on the first renewal date
- Still needed to install the browser extensions
NordPass Windows Experience
Our NordPass Windows experience actually started off on the wrong foot. We expected that after installing the desktop app, we’d be able to auto-fill our saved passwords everywhere on the device. Turns out, that’s not how most password managers work. We still had to install the Chrome extension to use it on our default browser. Fortunately, NordPass is also one of our favorite Chrome password managers.
A look at the NordPass Chrome extension There was a second problem—we couldn’t auto-fill passwords into locally-installed apps, such as the Netflix and Facebook apps we got from the Microsoft Store. We found the solution, though, which is to install the NordPass Edge extension. Most of these apps use browser login, and if you got the app from the Microsoft Store, they use Edge.
We wouldn’t say it was a bad experience, though. In fact, we didn’t notice any other friction points after that. Our first hour with NordPass was rough, but the rest of the two weeks we used it went smoothly. Mathematically, we were satisfied more than 99 percent of the time we had NordPass installed on our Windows desktop.
Pro Tip: On Androids and iPhones, the NordPass app can auto-fill passwords, personal information, and credit card information into locally installed apps. Simply set NordPass as your default auto-fill provider on the device. That’s why it made both our lists of the best Android password managers and iPhone password managers.
NordPass Pricing
Advanced encryption, a zero-knowledge architecture, easy-to-use apps and extensions, data breach monitoring, password health scanner, a password generator, and email masking—NordPass offer all those features. You’d think it’s expensive, but it’s the opposite. It’s actually the cheapest of the top three Windows password managers we recommend.
NordPass Pricing Personal Family Users 1 6 1-year price $23.88 ($1.99 avg. monthly rate) $44.28 ($3.69 avg. monthly rate) 2-year price $35.76 ($1.49 avg. monthly rate) $66.96 ($2.79 avg. monthly rate) NordPass’ pricing is slightly cheaper than 1Password ($2.99 best monthly rate). It’s far less expensive than Dashlane ($4.99 best monthly rate), but only because Dashlane includes a VPN in all its subscriptions. If you level the field and include NordVPN in your NordPass subscription, the average monthly rate will be $5.49. However, we think it’s worth paying NordPass the extra 50 cents. NordVPN is better than Hotspot Shield, which is the VPN Dashlane offers.
-
5. Total Password - Best Browser-Based Option
View Packages Links to Total PasswordProduct Specs
App Store rating 2.9 stars Supported platforms iOS, macOS, Windows, Android Encryption standard AES-256 Cross-device login Yes Data breach scans Yes Passwordless login Yes Lifetime free plan No, only a 30-day free trial Pricing Premium plans start at $1.99 per month Why Choose Total Password
Total Password comes from the company behind TotalAV, which is one of our favorite all-around digital security tools. So it’s not a big surprise we like Total Password. The good news is that if you’re happy with your antivirus app, you don’t need to cancel your subscription to use Total Password. It’s available on its own for the low price of $1.99.
>> Read More: Best Antivirus Protection Software for Windows PCs in 2024
For that price, Total Password does everything Keeper, RoboForm, NordPass, Aura, 1Password, and Dashlane can do. Well, except for Aura and Dashlane’s VPN and identity theft protection services. But we don’t need these features. We need something that can sign out of our accounts when we suddenly remember after we’ve left the house. Total Password’s SecureMe feature can do that. SecureMe can also delete browser history and close tabs to ensure all your accounts are safe no matter where you are.
SecureMe can remotely secure devices with Total Password installed What We Like
- One subscription offering for only $1.99
- Has a 30-day money-back guarantee
- The data breach scanner found more results compared to other password managers
- Secures data using the gold standard in encryption, AES-256
What We Don’t Like
- It gets expensive in the second year
- There are no friends or family plans
- Total Password doesn’t have a Windows app
- No free trials
Total Password Windows Experience
So Total Password doesn’t have a Windows app, which is fine. We learned that for most password managers, a desktop app doesn’t really do much. Even with NordPass’ desktop app, for example, we still couldn’t auto-fill login credentials into apps that don’t use browser login. We still had to manually copy and paste our passwords from the NordPass app, so Total Password’s lack of a Windows app was a non-issue to us.
After buying a Total Password subscription, we got to work importing our login credentials using a .csv file from Chrome. Total Password stored all our information and then critiqued them. On the Security Report page, we were alerted to weak and duplicate passwords.
FYI: The Security Report page also let us run a data breach scan. It then told us what passwords were compromised and should be updated immediately. It actually found more results than NordPass and Dashlane.
Reviewing the result from our data breach scan. SecureMe was another feature that stood out. It displays the devices you own with Total Password installed. It lets you access that device to sign out of accounts, delete browsing history, and remove cookies. While we used it mostly to sign out of accounts on our Windows laptop, it works the other way as well. When we loaned our phone to a friend to make a call, we used the Chrome extension to sign out of accounts on our phone.
FYI: The Total Password smartphone app can sign you into apps as well as websites.
Total Password Pricing
For other password managers on our list, we’ve included tables featuring all the available plan tiers. We don’t need that for Total Password, as there is only one option. For $1.99 a month, you’ll get everything Total Password has to offer. It is billed annually, but there’s a 30-day money-back guarantee.
Unfortunately, this price is just for the first year. When it’s time to renew, the price jumps to $9.99 per month. The same is true for other password managers, but Total Password’s jump is significantly higher. We suggest taking a look at the other available options if you’re looking for a budget-friendly option you can use long-term.
FYI: Total Password doesn’t have a friends or family plan either, unlike some of our other recommendations. You only get one license per subscription. You can use it on as many devices as you need, but you can’t create a separate vault for family members.
-
6. Aura - Best Password Manager Features
Product Specs
App store rating 4.7 stars Supported platforms iOS, Android, Windows, macOS Encryption standard AES-256 Cross-device login Yes Data breach scans Yes Passwordless login Yes Lifetime free plan No, only a 60-day money-back guarantee Pricing Premium plans start at $1.99 per month Why Choose Aura
We’ve talked about Aura before. Aura ranks number one in our list of best identity theft protection services. The price tag for the identity theft protection service can force some people to do a double-take, and it is a little difficult to navigate the dashboard because of all the included features. Especially if you’re only interested in a few of them, like the password manager.
Aura’s password manager product corrects some of these minor flaws. The lowest plan is just $1.99 and includes some excellent security tools, such as antivirus protection and a VPN. That’s cheaper than Dashlane’s premium plan, which also comes with a VPN. But Dashlane allows for unlimited devices. However, antivirus software and VPNs are not the reasons why we chose Aura as one of the best password managers for Windows.
Aura is constantly working in the background and is available with one click. We chose Aura because the password manager features are available on every plan. We appreciate receiving instant notifications when Aura found a password leaked from a data breach. The email alias tool was another standout, as it can generate new addresses from the login fields. NordPass couldn’t do that; we had to go to the app or extension to generate email aliases.
What We Like
- Prices start from just $1.99 per month
- All plans include a password manager, antivirus protection, and a VPN.
- Aura sends compromised password alerts once a breach is detected
- Email alias protection offers extra protection if your data is exposed
What We Don’t Like
- The price is almost double in the second year
- You’re limited to using it on up to 10 devices
- It includes features you might already have subscriptions for
- There’s no free trial, free plans, or family packages
Aura Windows Experience
The price tag isn’t the only thing Aura has in common with Total Password. Aura also doesn’t have a Windows app. But once we saw the web dashboard for the first time, we made peace with the lack of an app. The web dashboard has a simple look, with all the tools conveniently available on one page. Naturally, the first place we went to was the password manager.
FYI: When we were reviewing Aura’s identity theft protection service, we found it challenging to navigate to different tools. However, the password manager dashboard displays tiles for each feature like spam removal, antivirus, and VPN, making it much easier to use.
We uploaded the same trustworthy .csv file we used for Total Password and NordPass. featuring our login credentials. But Aura would have accepted files from other password managers as well. Everything was immediately stored in the vault and easily accessible. Aura offers unlimited password storage. However, if we wanted to upload files, we would have to upgrade our plan. Only the top-tier Ultimate plan ($3.99 per month) includes cloud file storage.
Saving usernames and passwords to our Aura vault was easy. One of our favorite NordPass features was the email masking tool, so we decided to check out Aura’s version. There were two ways to create new email addresses. The first was in the browser extension widget. We hit the create account button, which instantly generated a new email address. But then we discovered the second way, which is when you’re on a signup page. A pop-up appeared when we clicked on the username field, and Aura offered to create an email address.
FYI: Email aliases can reduce unwanted spam and limit your exposure if your data is ever leaked. If your login credentials are exposed, you won’t need to worry about changing usernames and passwords for all your services.
Aura also approaches data breaches differently from other password managers. With Total Password, we needed to run a report to find out if our data was compromised. However, Aura constantly ran scans in the background and displayed notifications when it found something. We preferred this option as we didn’t have to remind ourselves to check for breaches regularly.
Aura Pricing
Aura has three plans featuring its password manager. The difference between each package is how many devices you can use and the level of identity theft protection. Here’s an overview of each plan:
Passwords Passwords Plus Ultimate Devices 3 5 10 Unlimited password storage Yes Yes Yes Save and autofill passwords Yes Yes Yes Email aliases Yes Yes Yes Compromised password alerts Yes Yes Yes Identity theft protection No Yes Yes Credit monitoring and insurance No No Yes Price per month $1.99 $2.99 $3.99 The limitation on devices is restrictive, but we found we only used Aura on two devices anyway – our laptop and our smartphone. Plus, we didn’t want to upgrade to get identity theft protection because we are happy with our current service.
Like Total Password, we aren’t thrilled about the price increase in the second year. But Aura’s ongoing costs still end up being cheaper than Total Password. The Passwords plan increases to $3.75 per month, Passwords Plus is $5.83 per month, and Ultimate is $8.33 per month. It’s also disappointing that there are no friends or family plans. However, Aura still delivers a lot of bang for your buck, especially for all the password manager features it provides.
FYI: All Aura plans are billed annually. However, Aura offers a 60-month money-back guarantee if you change your mind and want to switch to another password manager on this list.
-
7. Dashlane - Best Passwordless Login
View Packages Links to DashlaneProduct Specs
App Store rating 4.7 stars Supported platforms iOS, macOS, Windows, Android Encryption standard AES-256 Cross-device login No Data breach scans Yes Passwordless login Yes Lifetime free plan Yes Pricing Premium plans start at $4.99 per month Why Choose Dashlane
Password managers store passwords, but the idea of passwords is inherently flawed. Think about it: If your password is easy to guess or stored somewhere unsafe, anyone who discovers it can easily get into your accounts. The master password you use to get into your password manager vault is no more secure. If someone can guess it, then they can get to all your saved credentials.
Dashlane’s passwordless login requiring PIN to unlock vault We like Dashlane because it supports passwordless login, or in other words, biometrics authentication. A lot of newer Windows laptops now have a fingerprint or face scanner, which the Dashlane app can use to authenticate your identity in place of a master password. We recommend using passwordless login if your device supports biometrics authentication, though, because without it, you will only need a six-digit PIN to access your vault. A six-digit PIN is easier to guess than an alphanumeric password.
Pro Tip: You get three attempts to unlock your vault with Dashlane’s passwordless login. After a third failed attempt, you will need to login by doing a Security Challenge, for which you will need to complete a test using another device where Dashlane is already logged in.
What We Like
- Comprehensive dark web monitoring
- Offers passwordless login and passkey management
- Includes a VPN powered by Hotspot Shield
- Family plans cover 10 users
What We Don’t Like
- Expensive because the VPN and dark web monitoring is non-optional
- No native Windows app
- Passwordless login not as effective for devices without biometric scanning (fingerprint or face)
- Need to access the web app to use all features; incomplete browser extension
Dashlane Windows Experience
Now this may seem weird because we’re talking about Windows password managers, but Dashlane doesn’t have a Windows app. It used to, but the app reached its end-of-life in 2022. And the reason is actually for security.
Since many people share their Windows devices with others (e.g. family members, roommates, officemates), Dashlane believes it’s less secure to give users the option to log in to an app that can stay open for as long as the device is on. So to use Dashlane on Windows, you’d need to download its browser extension in the browser/s you most usually use. We use Chrome, but if you use Firefox, Dashlane also made our list of the best Firefox password managers.
A look at the Dashlane web browser’s password generator That didn’t really affect our overall user experience though. As we said above, we still had to download the NordPass browser extension to use auto-fill. The same was true for 1Password. With Dashlane, we just had to install one less app – the Windows app.
Dashlane Pricing
We have to admit that in some instances, Dashlane was better than 1Password feature-wise. For example, Dashlane monitored the dark web not just for compromised passwords like 1Password did, but also credit card details and email addresses. Dashlane also includes a VPN powered by Hotspot Shield.
However, those premium extras come at a premium cost, which is why we rank Dashlane slightly lower than 1Password. We think it isn’t right that Dashlane requires everyone to get its VPN and dark web monitoring, when some users really only need a password manager – especially because of how much more expensive Dashlane is.
Dashlane pricing Personal Friends & Family Users 1 10 Total price (1-year subscription) $59.88 $89.88 Average monthly cost $4.99 $7.49 Dashlane’s pricing is more than double that of Aura’s introductory price and more expensive than Aura’s ongoing costs. It’s not a bad deal if you also need a VPN and want to use it on all your devices. Hotspot Shield – which is the VPN Dashlane offers – already costs $80 per year. But it’s cheaper to go with Aura, and you also get antivirus software. Of course, if you don’t need a VPN, it’s more practical to go with Total Password, NordPass, or 1Password.
Honorable Mention – LastPass
In addition to RoboForm, Keeper, 1Password, NordPass, Total Password, Aura, and Dashlane, we also tested a few password managers that gave us a good Windows user experience. We particularly liked LastPass because, unlike our top picks, it can auto-fill passwords into locally-installed Windows apps. If you remember, that was one of the problem areas we experienced with Total Password, Aura, and Dashlane, which both don’t have a Windows application, and NordPass and 1Password, which have Windows apps but couldn’t do it anyway.
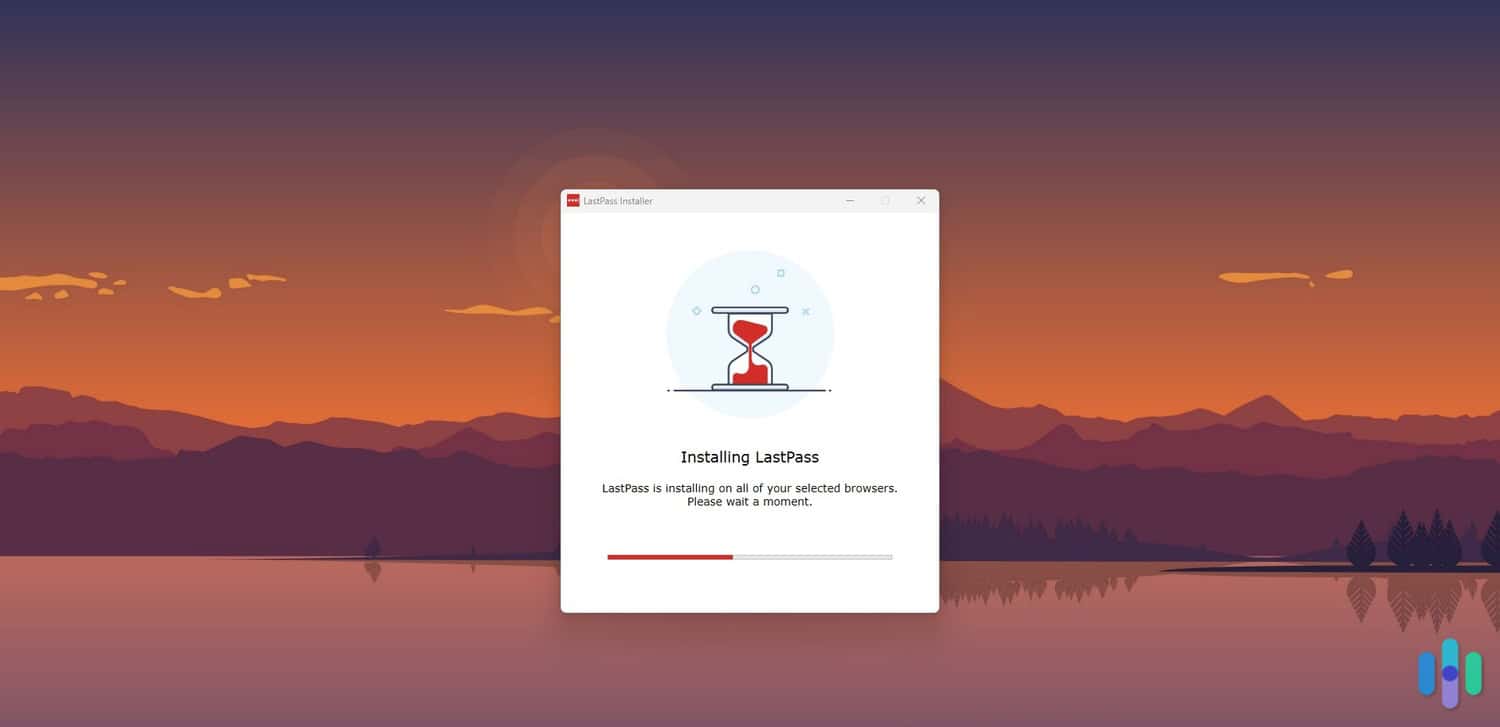
So why isn’t LastPass one of our top recommendations? Well, it’s simple really – LastPass first needs to prove that it’s trustworthy. We value a good user experience, but we still prioritize password security above everything else. And LastPass doesn’t have a squeaky clean past.
Between 2011 and 2022, LastPass experienced significant data breaches. The most recent one, announced in December 2022, included password vaults both in encrypted and unencrypted formats. That’s a pretty big red flag that LastPass can’t simply erase from its records, so we’re still cautious about recommending it.
>> Related: NordPass vs. LastPass
Why You Need A Windows Password Manager
In case you’re not fully convinced that you need a password manager for your Windows devices – or rather, all your devices – allow us to give you a couple of scenarios that show the importance of using one.
Scenario 1: Reused Passwords
This is the most common case for people we’ve interviewed that don’t have a password manager. You can find the full survey results in our Password Manager Industry Report, but there we found that:
- 66 percent of the population doesn’t use password managers. Instead, they rely on methods such as writing down their passwords, saving them in a digital note, and memorizing passwords.
- Concerningly, 21 percent say that they reused the same few passwords across all their accounts, which is an unsafe habit.
The reason that reusing passwords is unsafe is that once those passwords you reuse are compromised, all the other accounts you use them for can be hacked. That’s why we strongly recommend creating a unique password for each account. And to remember all those unique passwords, the safest and most convenient place to put them in is a password manager vault.
Scenario 2: Unsecure Password Storage
Let’s say you’re using a unique password for every account. An independent study found that each person has an average of about 170 online accounts.1 So unless you have eidetic memory, you need a place to store your passwords.
As mentioned above, writing them down (30%) and saving them in a digital note (25%) are the most common alternatives folks use. Neither of those are secure. For instance, if your phone where your passwords are kept is stolen, the thief can access your passwords. Even if you password-protect your note, note apps don’t take the same security precautions such as encryption that password managers use.
And then there’s the convenience factor. If you save your passwords in a password manager vault, you’d be able to retrieve them quickly or even auto-fill them. Last we checked, no note app can do that. And you certainly can’t do that either if your passwords are written on a piece of paper.
>> Related Topic: How to Securely Store Confidential Information Online and Offline
How To Use A Password Manager on Windows
Next, let’s talk about how to use a password manager on Windows. There is no one-size-fits-all process, so it really depends on which password manager you’ve decided to use. Generally though, you would only need to:
- Create a password manager account.
- Set your master password and login.
- Download the Windows app.
- Open your vault using your master password (or biometrics, if you have passwordless login).
- Import your passwords.
- Download the browser extension and sign in.
How to Import Passwords on Windows
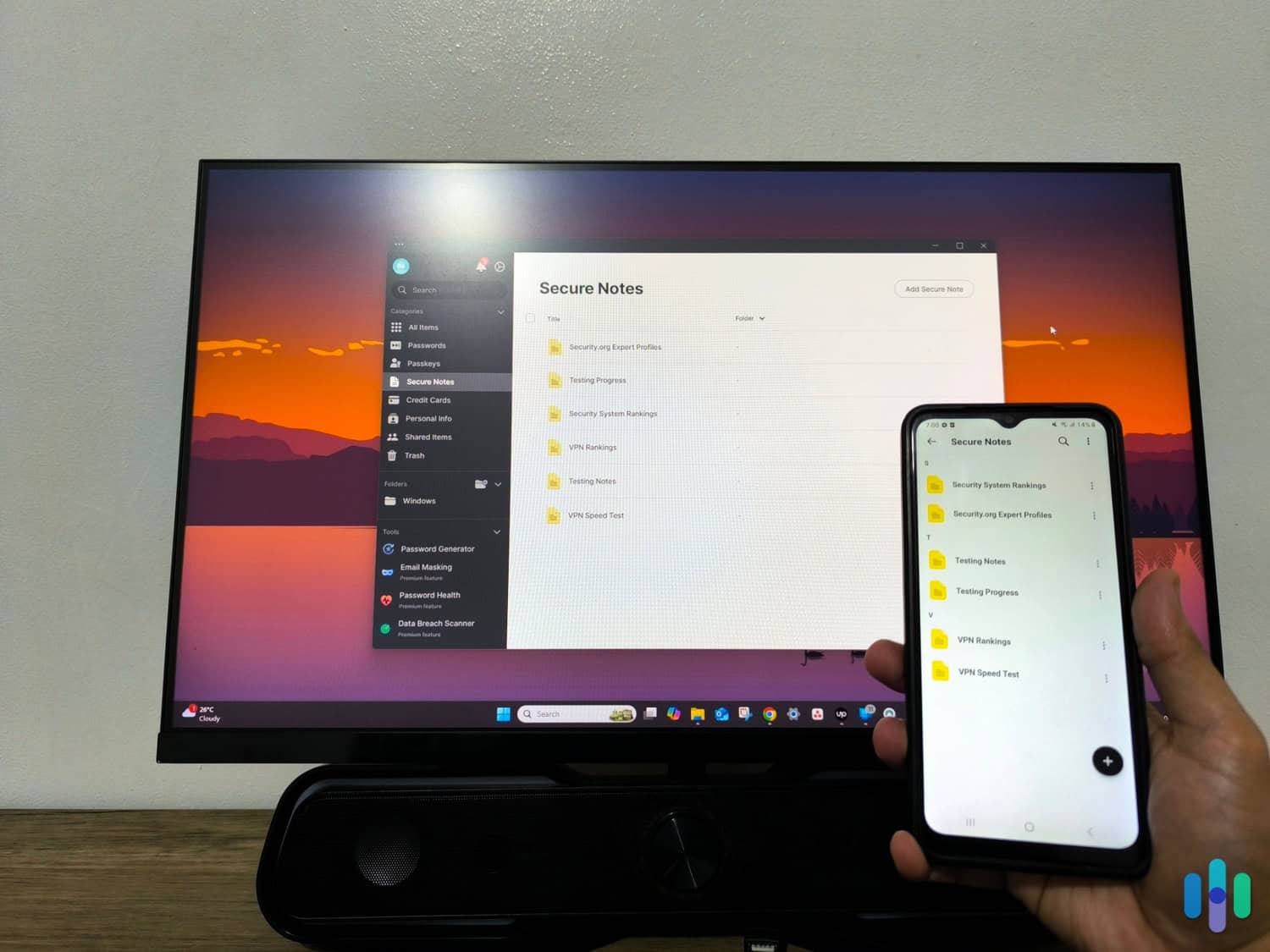
Usually, the most complex part of setting up a password manager on any device is importing your passwords. Now, you only need to do this once, and we recommend using the password manager’s Windows app or web app (accessed through your browser).
- Export your passwords. That should be easy if you’re using Google Password Manager, like most people do. Just launch Chrome, access the menu in the top right corner, and select ‘Passwords and Autofill’, then choose ‘Google Password Manager.’ After that, go to ‘Settings’ and click ‘Download File’ next to ‘Export Passwords.’
- Save the .csv file. Your former password storage service will compress all your account credentials into a .csv. Download that file and save it on your computer.
- Import your passwords. Open your new password manager and look for the option to import data. Then simply select the .csv file you downloaded. It should be able to read that file and auto-save your passwords.
FYI: If you’re currently using Credential Manager, there is no option to export your passwords to a third-party password manager.
Our Methodology: Choosing the Best Windows Password Managers
How We Test our Top Password Managers for Windows
We start with research on the best password managers, reading up on product claims, studying customer reviews, and comparing features and specs. We then select products that meet our standards, purchase subscriptions, then test each on our personal and work devices for at least a month. For this particular guide, we paid close attention to the Windows user experience to note any friction points. Finally, we rate and rank our top picks.
How We Ranked the Best Password Managers for Windows
For Windows password managers, we focused primarily on the Windows user experience, security, and value for money.
- Windows user experience (40%): Our top picks have apps or browser extensions that allow Windows users to easily import and sync passwords between Windows devices and securely auto-fill sensitive data like credit card info and logins.
- Security (40%): Our top recommendations protect sensitive data on two critical levels: with bank-grade encryption and zero-knowledge architecture, meaning that all encryption and decryption occurs on our devices for maximum safety.
- Value for money (20%): The most expensive service on this list costs $5 per month. Most cost under three and five cost under $2. We chose these services because we believe quality password security doesn’t need to cost an arm and a leg.
Recap
Passwords are a part of our lives now. There are some companies and websites advocating for a more secure and seamless way to log in – such as passwordless login and passkeys – but until those become more mainstream, we need password managers to safely and conveniently store our passwords.
If you’re a Windows user, we recommend RoboForm as our top pick. It’s one of the best password managers of 2025 because it is effective and provides a superior user experience and password security. We also recommend Keeper, 1Password, NordPass, Total Password, Aura, and Dashlane for different reasons. Any of these password managers are more than effective.
Keeper offers tons of extra features. We think 1Password offers a high-quality password health monitoring tool. With a premium version that starts at $1.29 per, NordPass provides the most bang for our buck. We liked Total Password for its powerful browser extensions and we also found that its data breach scanner was more powerful than the rest of the pack. Aura stands out for password manager features like creating email aliases and relentless data breach monitoring. Finally, Dashlane is the top choice for passwordless login and passkeys, which are emerging security methods.
FAQs
-
Are password managers safe for Windows?
Yes, password managers are safe for Windows as long as you choose a reputable service. The best password managers use encryption and a zero-knowledge architecture to protect saved passwords from external threats, such as hacking and company misuse.
-
Are my passwords stored locally in my computer?
If you use a password manager, your passwords are stored in the company’s servers. However, they are encrypted and only your master password can decrypt them. If the company has a zero-knowledge architecture, they won’t know what your master password is, which means they can’t access the data in your vault, even if they wanted to.
-
How can I know if a password manager can be trusted?
First of all, you should look into what encryption method they use. 256-bit AES and XChaCha20 are the gold standards. You should also check that the company has a zero-knowledge architecture. Lastly, see if the company has any history of a data breach, and if it does, how the company handled it.
-
Can I use the same password manager on my smartphone?
Yes, most password managers offer cross-platform integration. That means you can use the same password manager for your other devices, and that the passwords you save on one device will auto-sync with other devices you use.
-
Are free password managers safe?
Not all free password managers are safe, but Keeper, RoboForm, NordPass, and Dashlane are a few that we’ve tested and deemed safe to use.
-
NordPass. (2024). People have around 170 passwords on average, study shows.
globenewswire.com/news-release/2024/05/21/2885556/0/en/People-have-around-170-passwords-on-average-study-shows.html