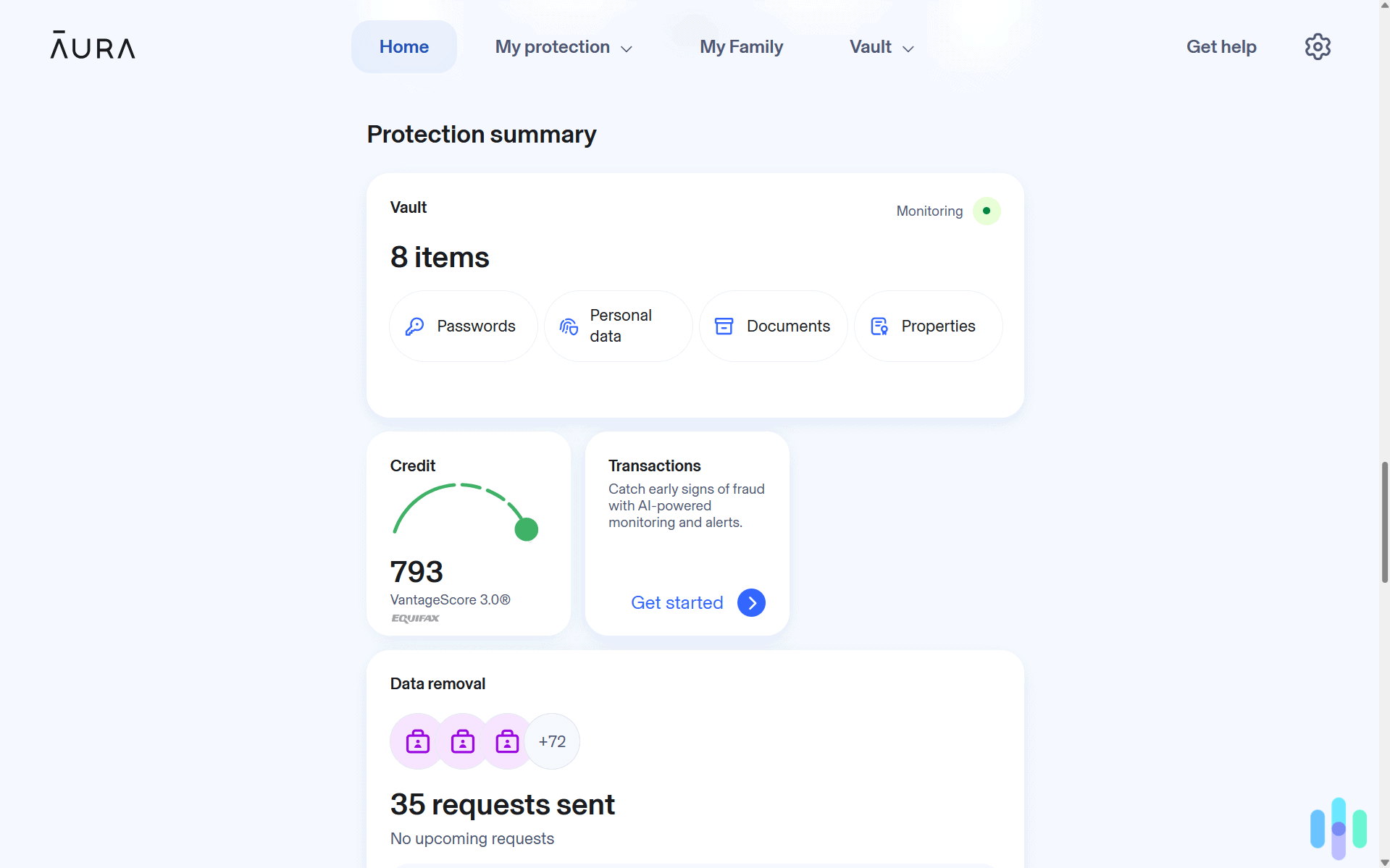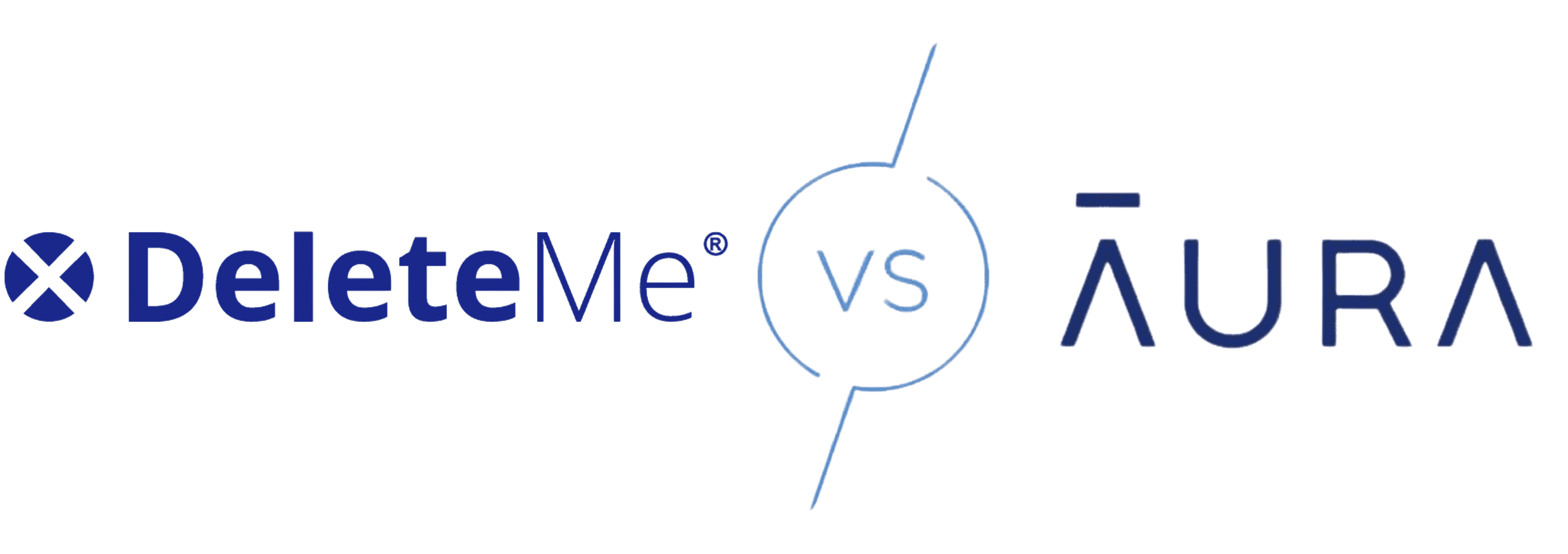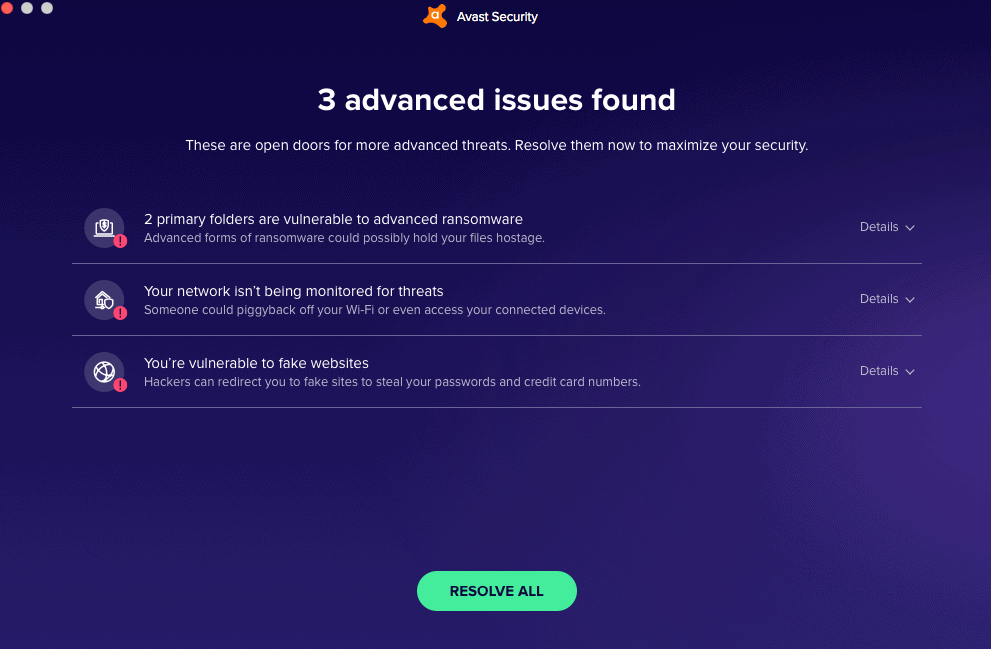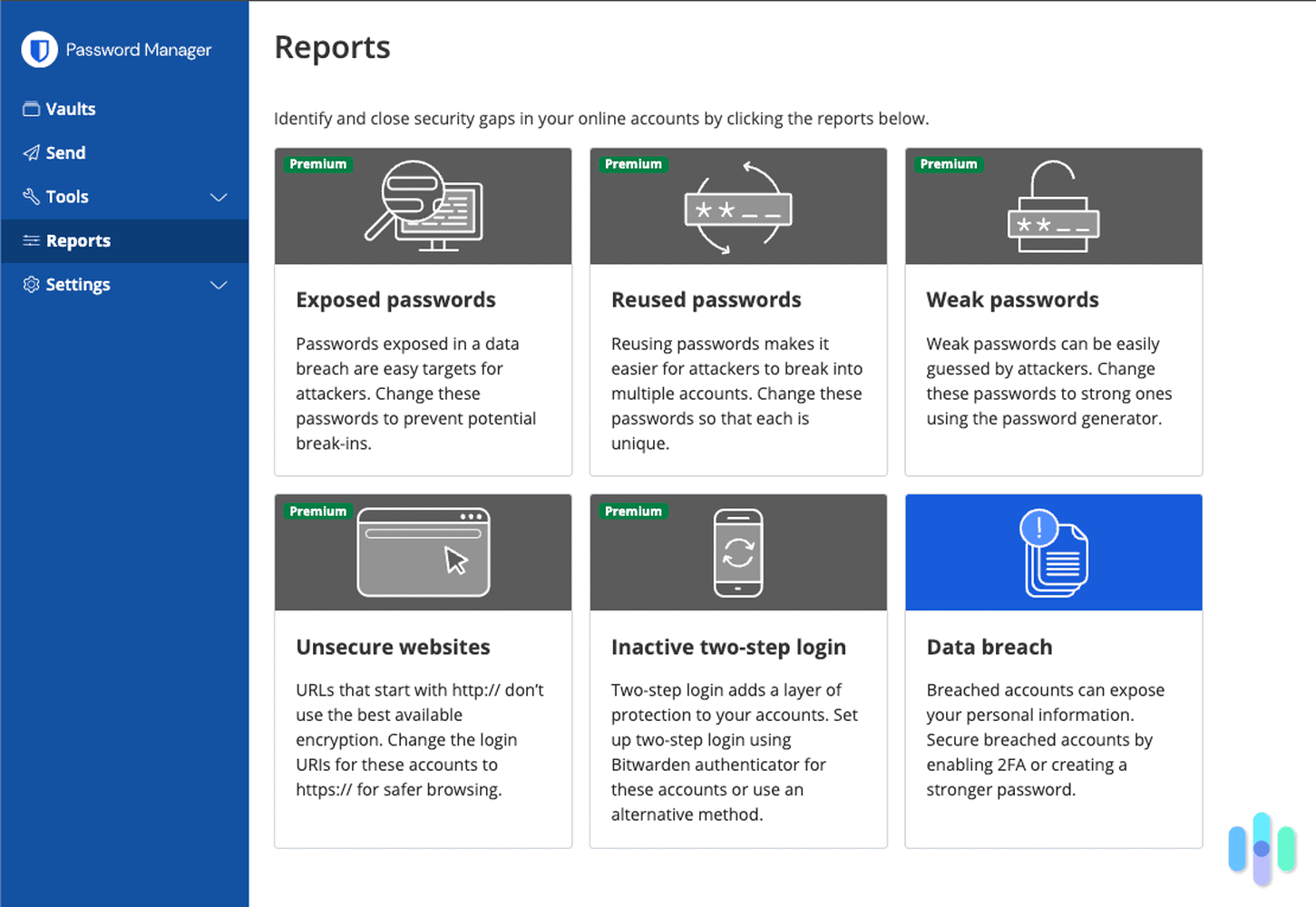1Password Review 2025
Starting at just $2.99 per month, 1Password is an affordable password manager with lots of extras, like Watchtower, which looks out for compromised passwords.
 Aliza Vigderman, Senior Editor, Industry Analyst
&
Aliza Vigderman, Senior Editor, Industry Analyst
&
 Gabe Turner, Chief Editor
Last Updated on Jul 22, 2025
Gabe Turner, Chief Editor
Last Updated on Jul 22, 2025
What We Like
- Dual-layer security: By using a master password as well as a Secret Key, your security is essentially doubled.
- Affordable, flexible pricing: Whether you run a business, manage a team, want to protect your family, or just need to increase your own security, 1Password has a plan for you.
- Free trial version: If you’re not sure 1Password is the right solution for you, you can try it out for free for 14 days.
What We Don't Like
- UI isn’t the most intuitive: After working with the service for a few days, I still thought the UI was a little clunky. Not terrible, but it could use some work.
- Some features can be difficult to find: I found myself confused from time to time, looking for specific features.
- Could be better organized: During the setup I was often bumped from the app to the extension and vice versa.
Bottom Line
In a world full of hacks and data breaches, protecting yourself digitally is an uphill battle. Thankfully, there are tools out there that can increase your safety online while making your life a little more convenient. We’re going to be discussing one in particular — password managers. More specifically, we’re reviewing 1Password.
Essentially, this type of software is designed to store and manage passwords and other sensitive information on your computer. They create an encrypted “vault” that you unlock using a master password. Ultimately, you’ll just have to remember one password to gain the benefit of having nearly un-hackable unique passwords for everything requiring an account.
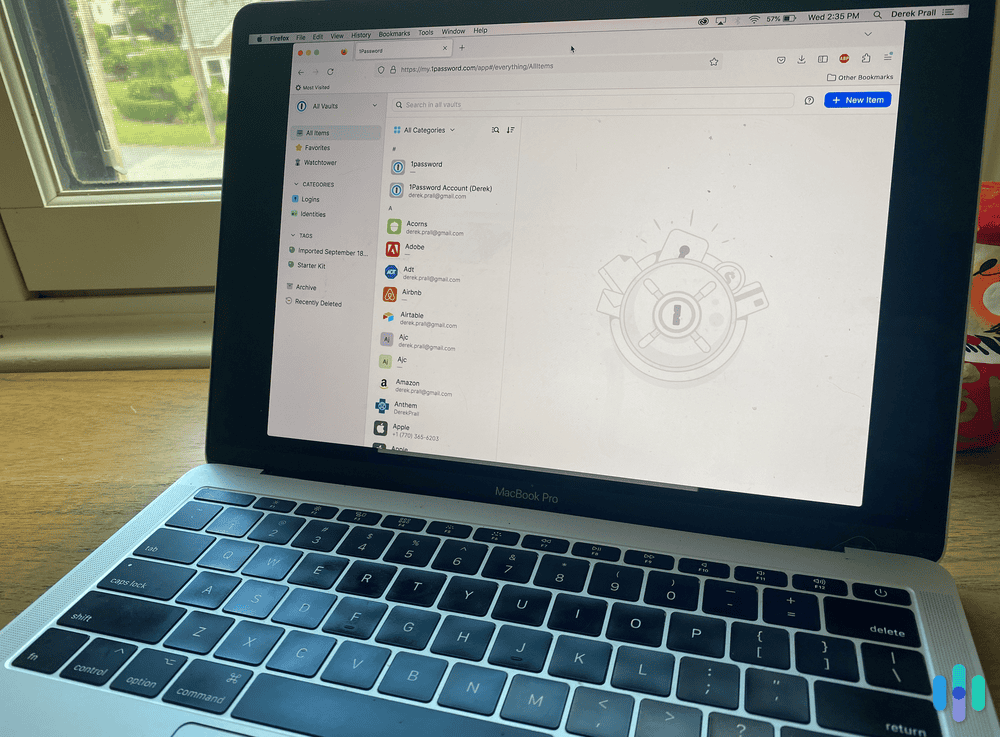
As mentioned, today I’m taking a look at 1Password to see if it’s up to the task of keeping me protected online. I’m going to get into the details of exactly what it’s like to use this program from nuts to bolts, but before we get into that, let’s talk a little bit about how I developed this review.
- Personal plans start at $2.99 per month with annual billing
- Watchtower feature looks out for weak and compromised passwords
- Affordable family plans for five users starting at $4.99 per month
Methodology
All of my reviews start with extensive research. I read up on the company in question to understand their claims and check out review sites and consumer reports to see if those claims are being met. I pay particular attention to customer service gripes as well as technical issues to get a clear picture of what the service brings to the table.
Then I test it out for myself, just like you would. I purchase the system and install it on my own computer, using it in my day-to-day life like anyone else. I take note of how well it integrates into my work and personal life and note if there are any friction points. I make sure that all of the claims the company made are satisfied, and I make sure that the program works as intended. Only then do I make an overall determination of whether or not I’d recommend the service to our readers.
Got it? Great. Now let’s start talking about 1Password specifically.
>> Compare Services: Bitwarden vs. 1Password
Purchasing and Setting Up 1Password
1Password has several different plans for individuals, families, and businesses, as well as a massive wealth of digital security resources for folks to educate themselves on the ever-changing landscape of cybersecurity threats. They offer a 14-day free trial so you can get a feel for the service without any financial commitment. Also very good news.
As far as features go, 1Password’s primary ones include:
- Secure Vault
- Password Generator
- Watchtower Protection
- Travel Mode
I’ll get more into what these features do in a bit, but they are all very interesting features from the look of things. I was excited to test out how everything works, so I went ahead and set up my account.
1Password has a ton of different pricing tiers and options depending on your needs. I go into this more in my guide to 1Password’s subscription plans, but here’s a quick rundown of their pricing and features for personal-use accounts.
| Plan | Individual | Family |
|---|---|---|
| Number of seats | 1 | 5 |
| Apps for macOS, iOS, watchOS, Windows, Android, and Linux | Yes | Yes |
| Browser extensions for Chrome, Safari, Edge, Firefox, Brave | Yes | Yes |
| Create, save, and autofill login credentials, addresses, and credit cards | Yes | Yes |
| Sign in with third-party providers, including Apple, Google, and Facebook | Yes | Yes |
| Hide selected vaults using Travel Mode | Yes | Yes |
| Share securely with anyone | Yes | Yes |
| Shared items history | Yes | Yes |
| End-to-end encryption of all information in vaults | Yes | Yes |
| Dual-layer protection using account password and secret key | Yes | Yes |
| Remote password encrypts data in transit | Yes | Yes |
| Two-factor authentication, biometrics, and passkeys | Yes | Yes |
| Watchtower checks for weak, reused, and breached passwords | Yes | Yes |
| Support through email, forum, or social media | Yes | Yes |
| Robust resource library | Yes | Yes |
| Guest accounts for vault sharing | No | 5 |
| Unlimited shared vaults for members of your account | No | Yes |
| Manage members of your account | No | Yes |
| Free trial | 14 days | 14 days |
| Monthly price | $3.99 per month | $6.95 per month |
| Annual price | $2.99 per month ($35.88 total) | $4.99 per month ($59.88 total) |
FYI: 1Password seems affordable — and it is — but there’s an even more affordable password manager out there called NordPass. A NordPass individual subscription starts at $1.59 per month, but it’s the $2.79-per-month family plan that caught my eye. Up to six family members can use it!
I went with the individual plan since my partner already has her own digital security tools to protect her accounts. If she wasn’t as vigilant, I’d have purchased a family plan. Regardless, I was able to share login information with her via my encrypted vault, but that’s more advanced functionality. Let’s start by talking about the purchase and setup of 1Password.
The first thing 1Password wants you to do is install their browser extension — even before you pay for anything. I thought that was a little strange and different from when I reviewed NordPass, but I went ahead and did it. Once it’s downloaded, I was asked to make an account using my name and email address and then a verification code was sent to my email. Easy enough.
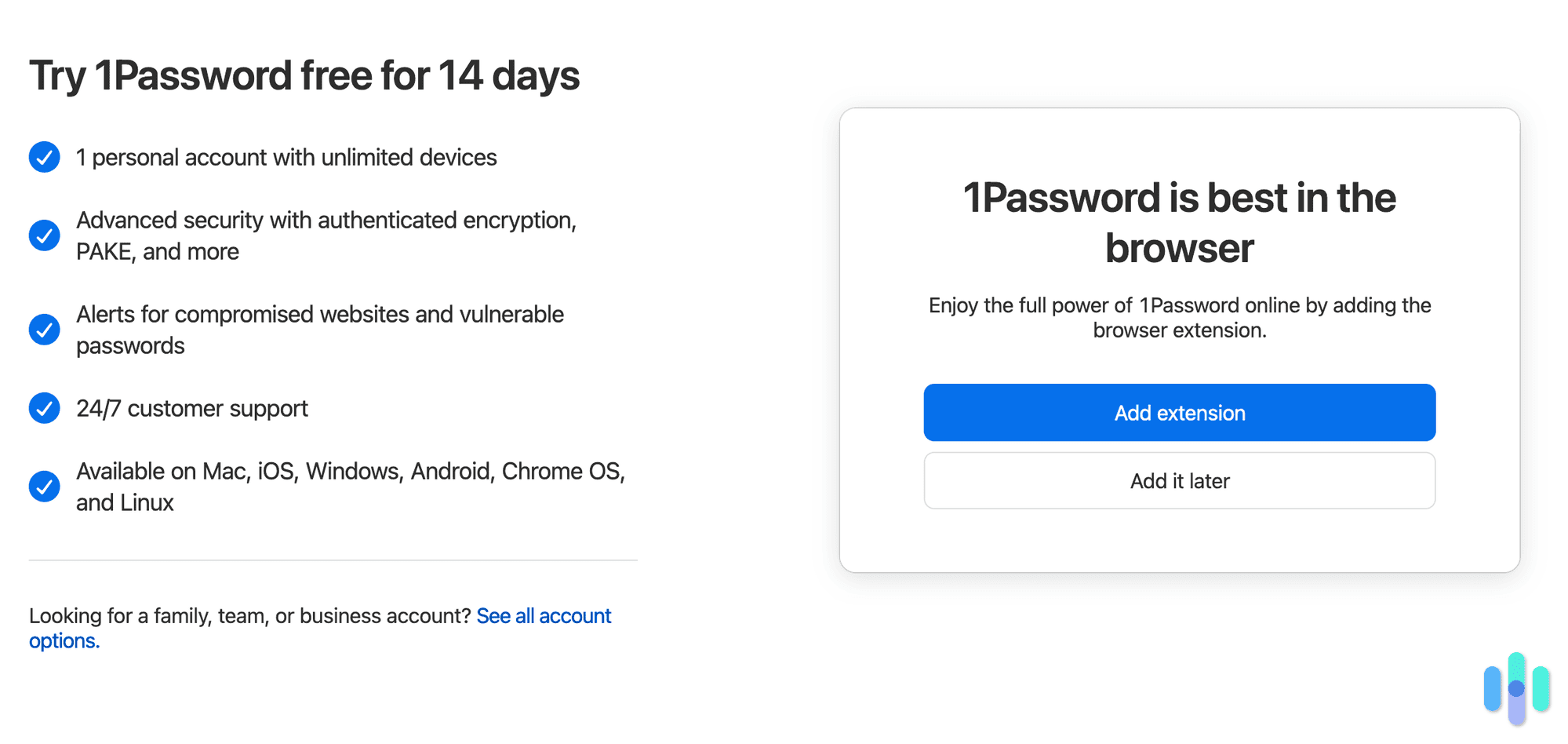
Then, it prompted me to create my master password — this is the one you’re going to have to remember to recover your account, so make sure it’s something you’re not going to forget.
Pro Tip: It being one of the passwords that unlock your 1Password “vault,” you should use a strong master password. Use our password strength checker just to make sure, or even our random password generator to make it really unique.
After that’s done, you’re going to generate your secret key. This is part of 1Password’s dual-layer security, which you’ll need to access your account. Once you generate your key, you’ll download a PDF of the account information you’ll need to access things if you get locked out for whatever reason. I recommend printing this off and storing it somewhere safe, like where you keep your passport and your social security card. Hopefully in a fireproof safe.
>> Related: A Guide to Securing Confidential Personal Data Both Online and Offline
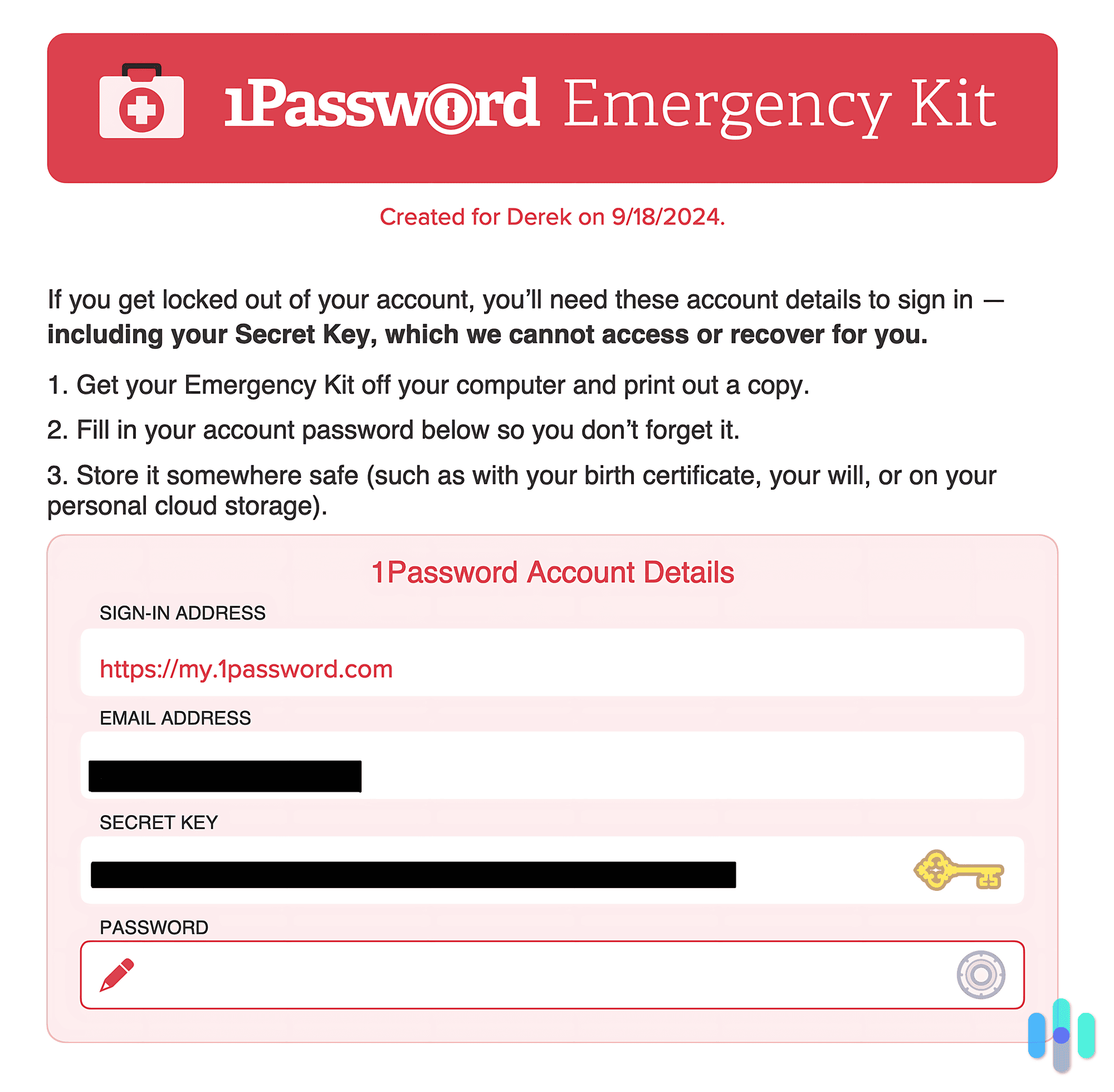
Now that your account is created, it’s time to set it all up. If you’re new to password managers, you should definitely watch the tutorial. It’ll teach you how to create a new account using a strong password generated by the service and save it to your vault. It’s pretty easy, but if you’re not the most tech-savvy person, the step-by-step walk-through is definitely helpful. Your tutorial is going to be tailored to whichever platform you’re using, too. Keep in mind 1Password works well on Windows and Mac computers, iPhones and Androids, and is even a good option for Linux.
Once you’re feeling pretty comfortable, you’ll import your stored passwords if you have any. This sounds a little complicated, but it’s really not. Here’s how you do it for Firefox:
- Select the Firefox menu in the toolbar and choose Passwords. It looks like three horizontal lines.
- Click the three dots in the top right and select Export Passwords.
- Select Continue with export and enter the password you use to log in to your computer.
- Save the passwords.csv file to your desktop
- Drag and drop the file into the upload field
>> Learn More: The Best Password Managers for Firefox
Pro Tip: It works the same way on Chrome. If you’ve been using Chrome to store your passwords, go to the Google Password Manager dashboard, then Settings, and select Download File next to Export Passwords. You can then upload that .csv file to 1Password, which also happens to be one of the best password managers for Chrome users.
If you haven’t saved passwords to your browser, you can go through and manually enter them as well. Also note that if 1Password sees you type in a password for a login it doesn’t recognize, it’ll prompt you to store it in your vault, so you won’t have to do it again. After a few days, I had all of the logins I regularly use stored and ready to use.
Once you’ve added your passwords, you’re all set. 1Password is now storing everything in an encrypted vault only you have access to. It took me about five minutes from purchase to protection — not too bad if you ask me.
A quick word on encryption, though.
About Encryption
Some browsers already have a password manager built in. We get that this is most people’s first choice mainly because it’s free and convenient. But if you stick with your browser-level password manager, you’re likely missing out on one of the biggest advantages of premium password managers — encryption. Now, stay with me because it gets fairly technical, but it’s important we talk about how 1Password secures your passwords.
1Password’s security starts with the unique password you create, which encrypts your data, ensuring that only you can access it. Importantly, that password is never shared with anyone – not even the AgileBits team.
All your data is protected with end-to-end encryption. So even if someone were to intercept your information during transmission or access it from AgileBits, they would be unable to decipher it. This security is enabled by AES-GCM-256 authenticated encryption, making it nearly impossible for unauthorized users to decrypt what you’ve stored.
All encryption keys, initialization vectors, and nonces are produced using cryptographically secure pseudorandom number generators, enhancing overall security. 1Password employs PBKDF2-HMAC-SHA256 for key derivation, which will shut down attempts to guess your account password.
Now what does all that alphabet soup mean? It means 1Password is incredibly secure. Much more secure than your run-of-the-mill, browser-level password generators, anyway.
Using 1Password Day to Day
After you’ve set everything up through the extension, you’ll find yourself on a pretty basic dashboard page. This is where you can make changes to the extension version of 1Password.
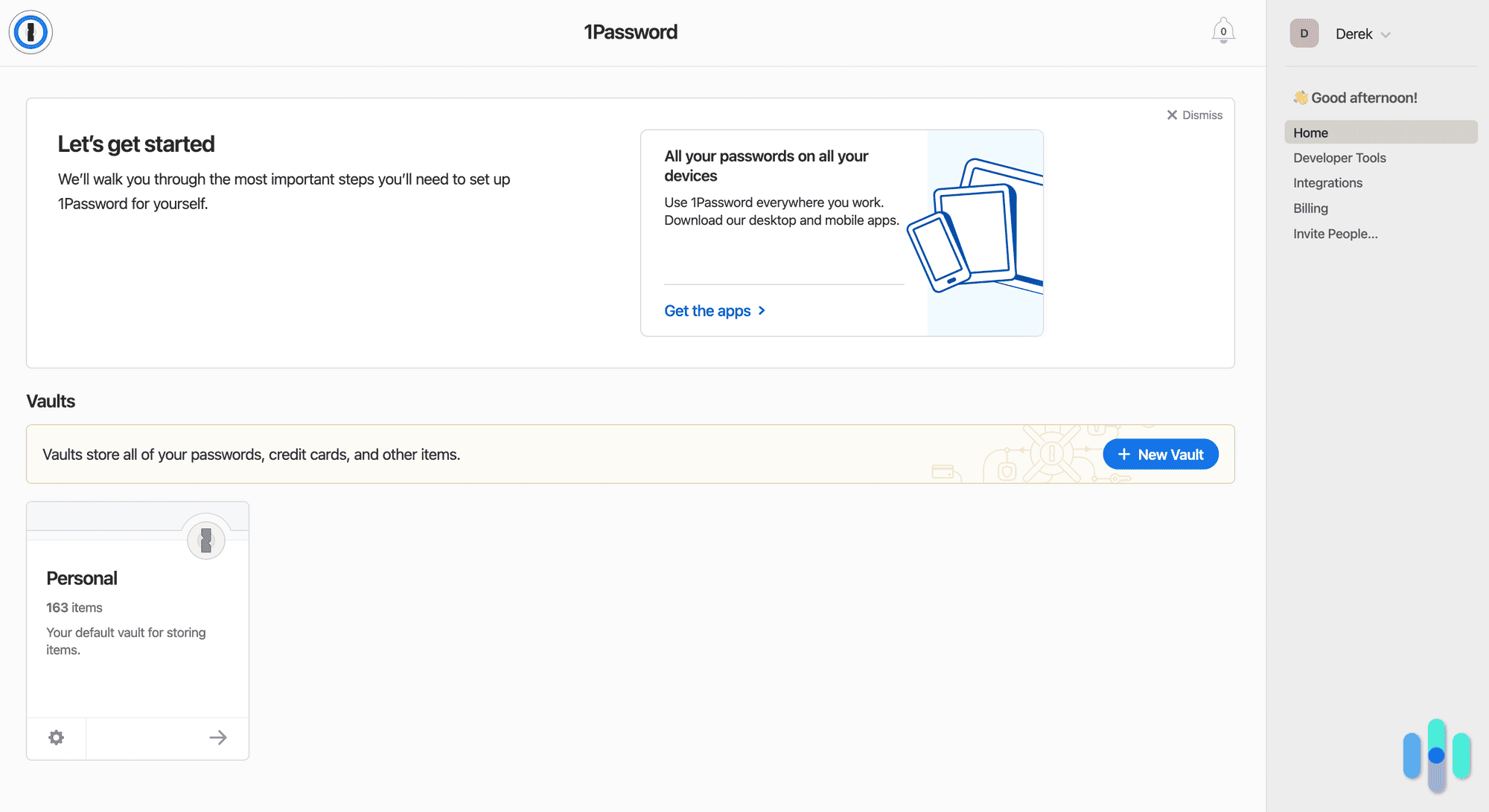
The first thing I’d recommend doing, though, is downloading the app. You’re given a link on the dashboard of the extension. Once you click that, download the installer and open it. You’ll be prompted to enter the master password you created during your setup — I told you to remember it! Once you do that, you have access to a much more advanced dashboard. You’ll be able to see each account you’re storing login information for and be able to manage your vaults.
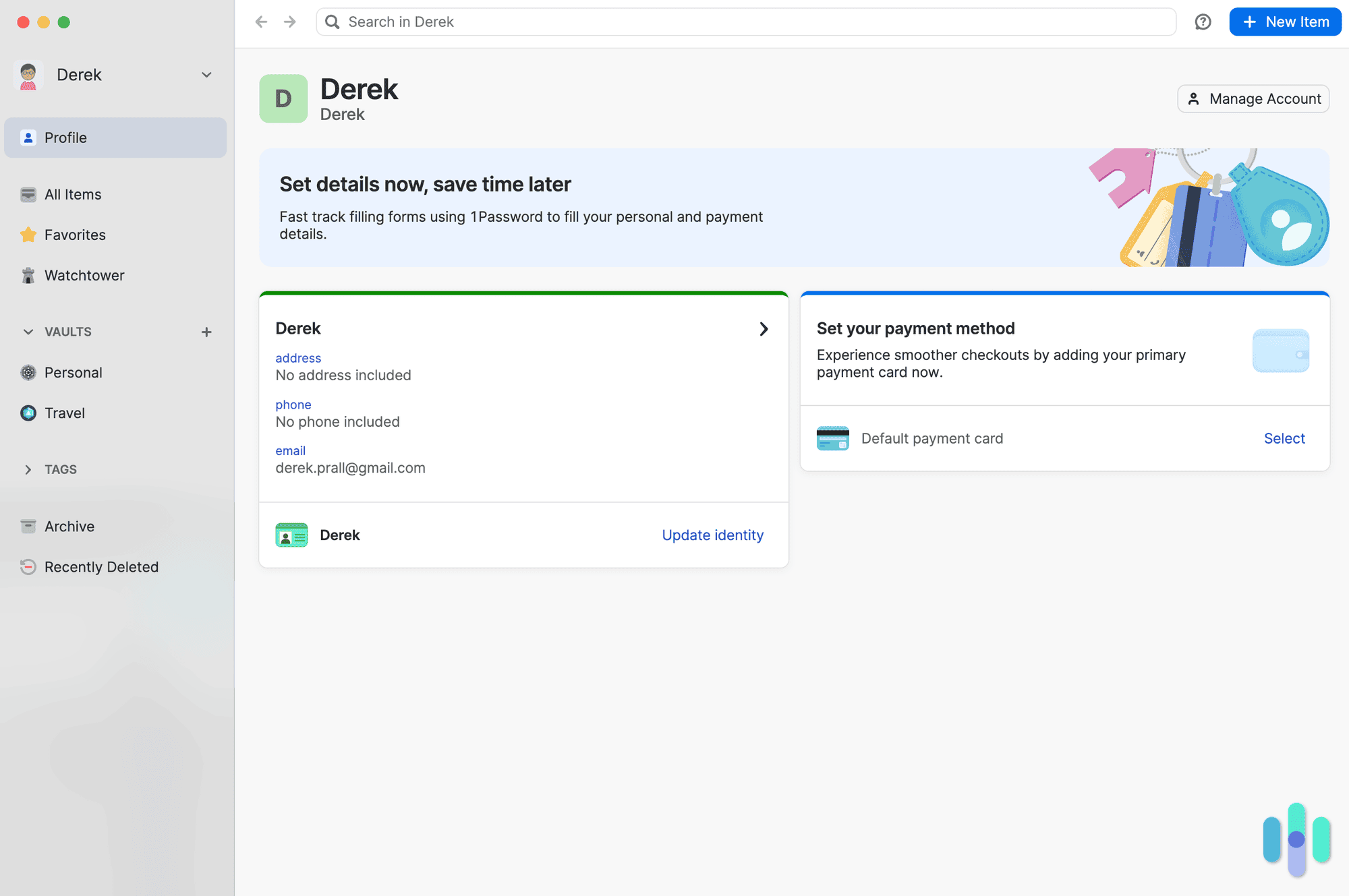
The most interesting thing here, I’d say, is the Watchtower feature. This analyzes all of the login information in your vault and helps you visualize the overall strength of your passwords across the internet. I was pretty interested to find that 1Password determined I had three weak passwords floating around out there, so I did some investigation. Two of them I definitely needed to change, but one was just the result of a bad data transfer. No worries there.
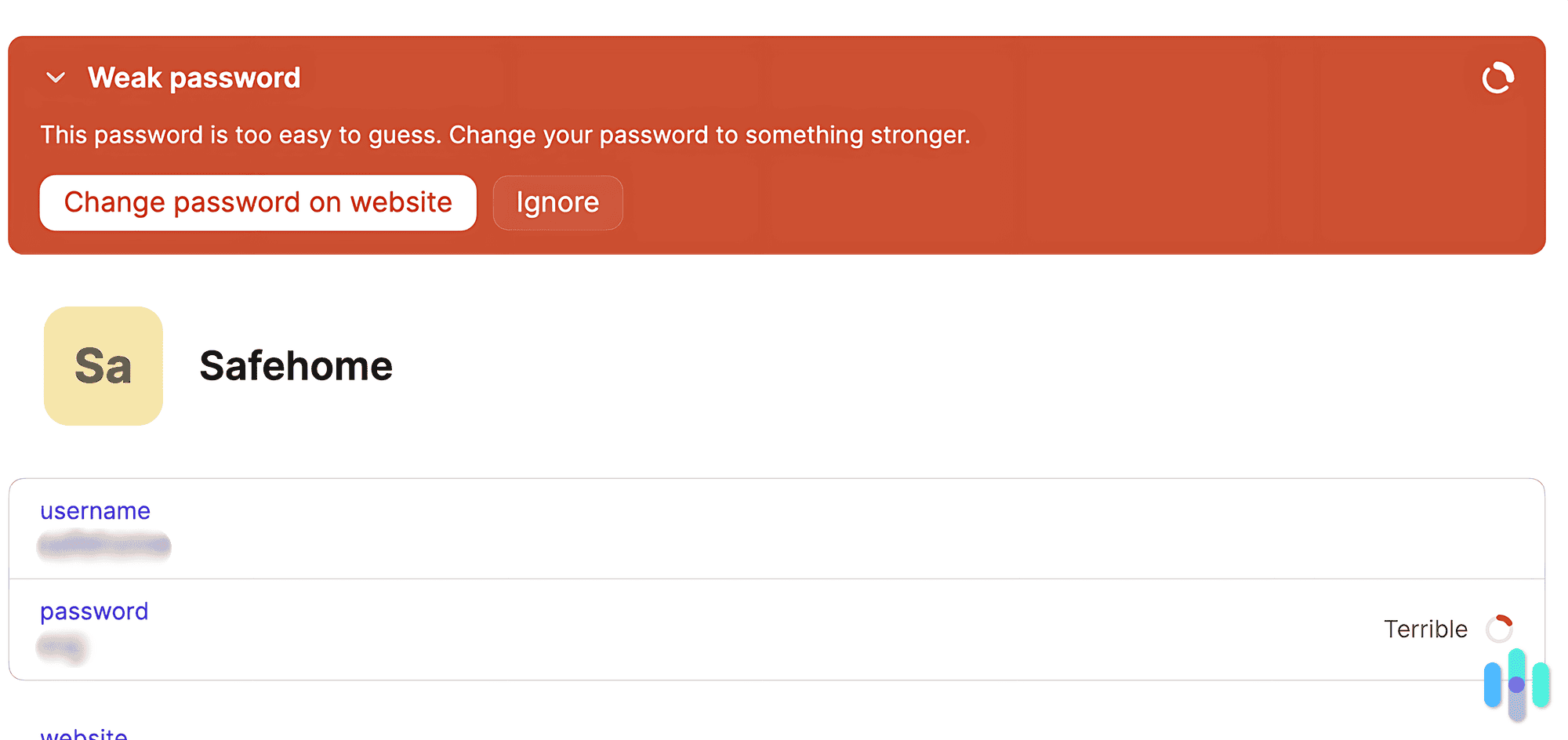
I also really liked that I could easily set up my personal details like my name, address, and phone number so I could fill out forms faster. This included my full name, my birthday, even my occupation and company. I could also input my credit card information to auto-populate when it was needed. This definitely helps streamline things when it comes to online shopping, although I’m not sure I need that to be that easy. Sometimes entering your credit card number gives you enough time to pause and think, “You know, does my cat really need another Halloween costume?”
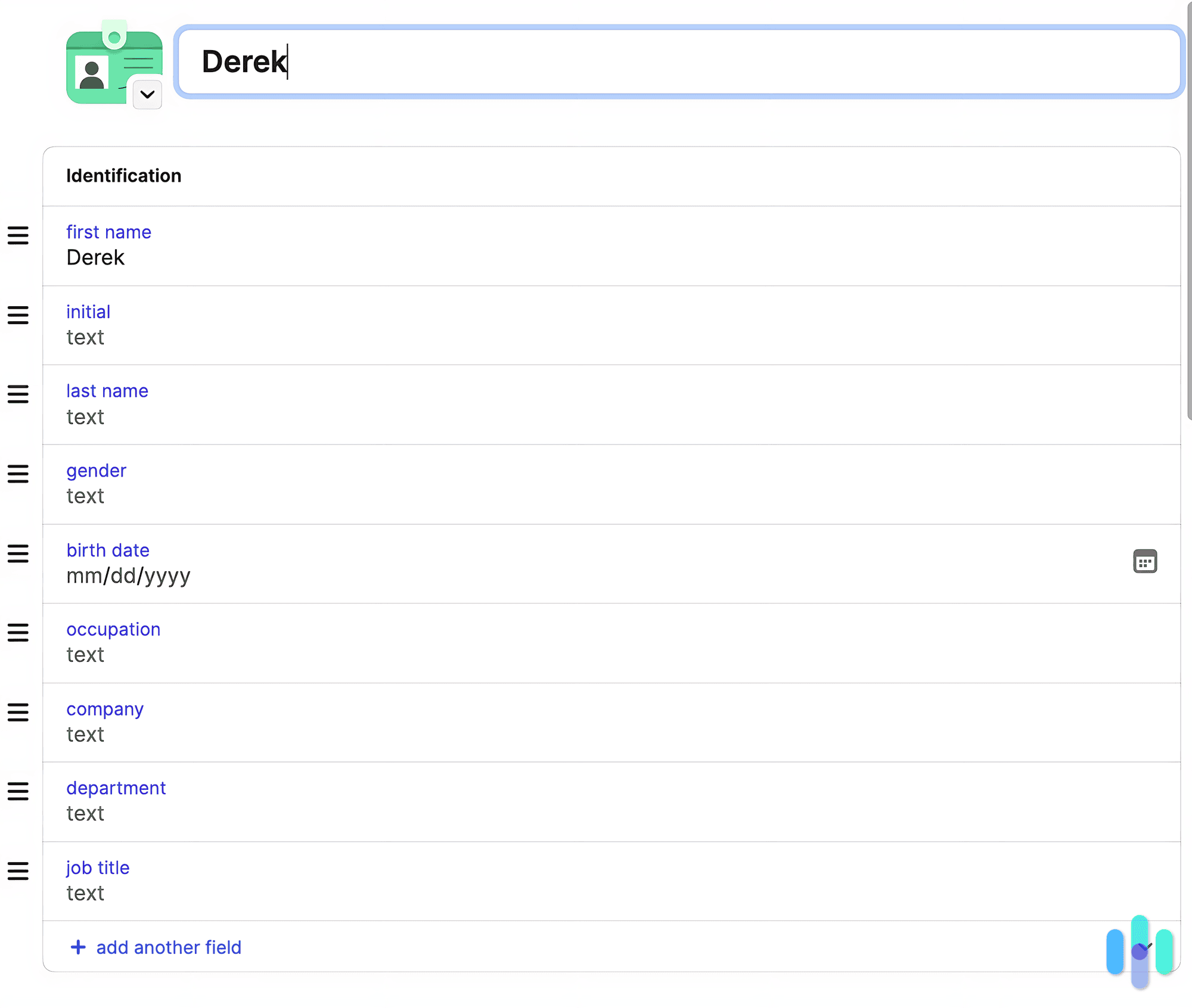
The last thing we need to talk about with 1Password is the Travel feature. This essentially lets you temporarily remove password vaults that contain sensitive information. The vaults you choose aren’t just hidden – they’re entirely removed from your devices, including the 1Password browser extension.
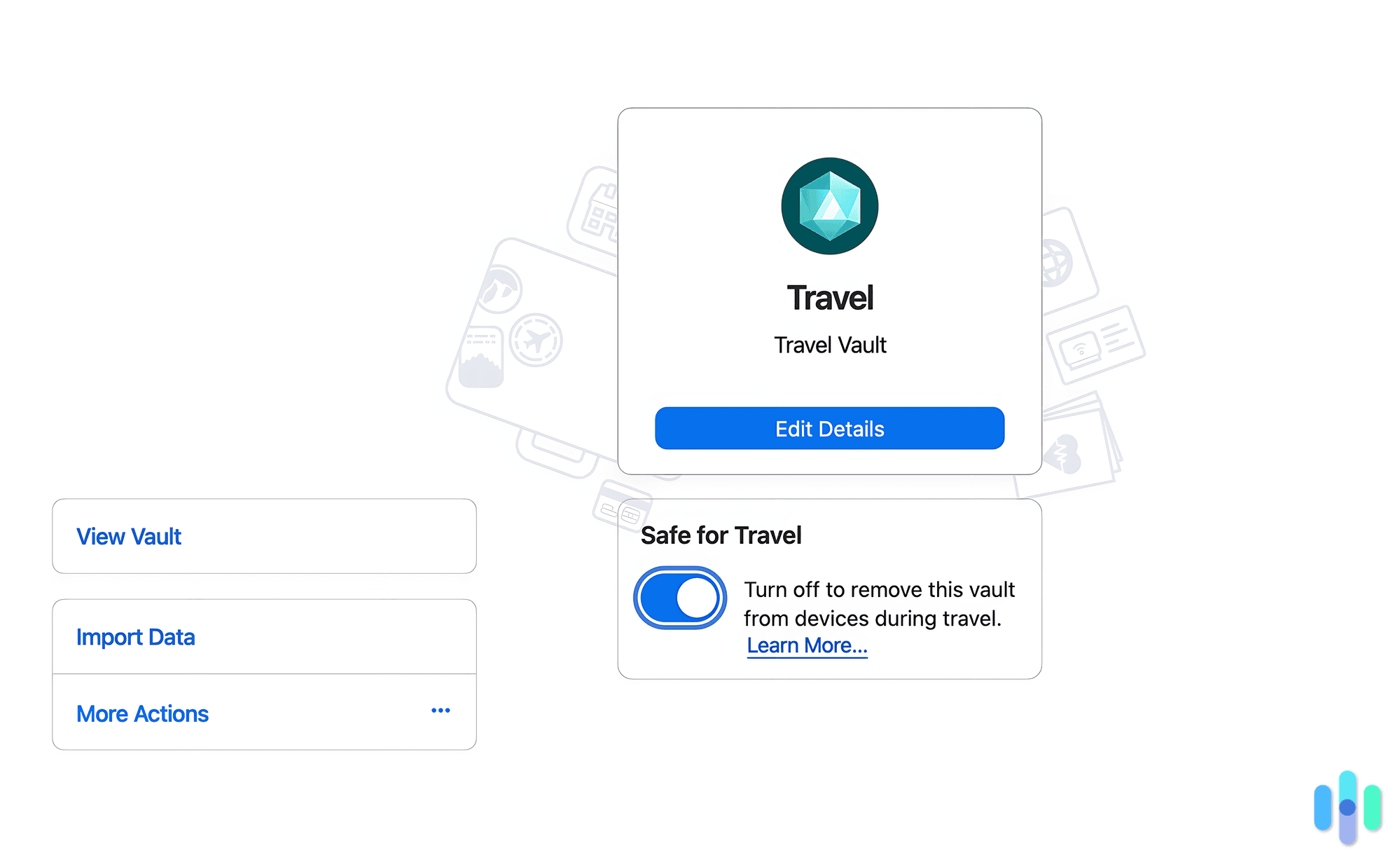
Why would you want to do this? Because you won’t have to worry about thieves stealing your data, even if they gain access to your phone, tablet, or laptop. You also don’t need to worry about overzealous customs agents or law enforcement, either. Even if someone confiscates your devices, they won’t be able to access any of your removed data, greatly increasing your digital security abroad.
>> Learn More: Best VPNs for Travel
Day to day, I did notice that 1Password made my web-browsing experience a lot more streamlined. At one point I had to clear out my browser history and cache to troubleshoot a project management platform, but since I had 1Password in place, it wasn’t a problem. All of my login information was stored and ready to go. I also really appreciated that it saved my credit card information securely, so it was always at my fingertips. Much easier to make those snap purchases — for better or for worse.
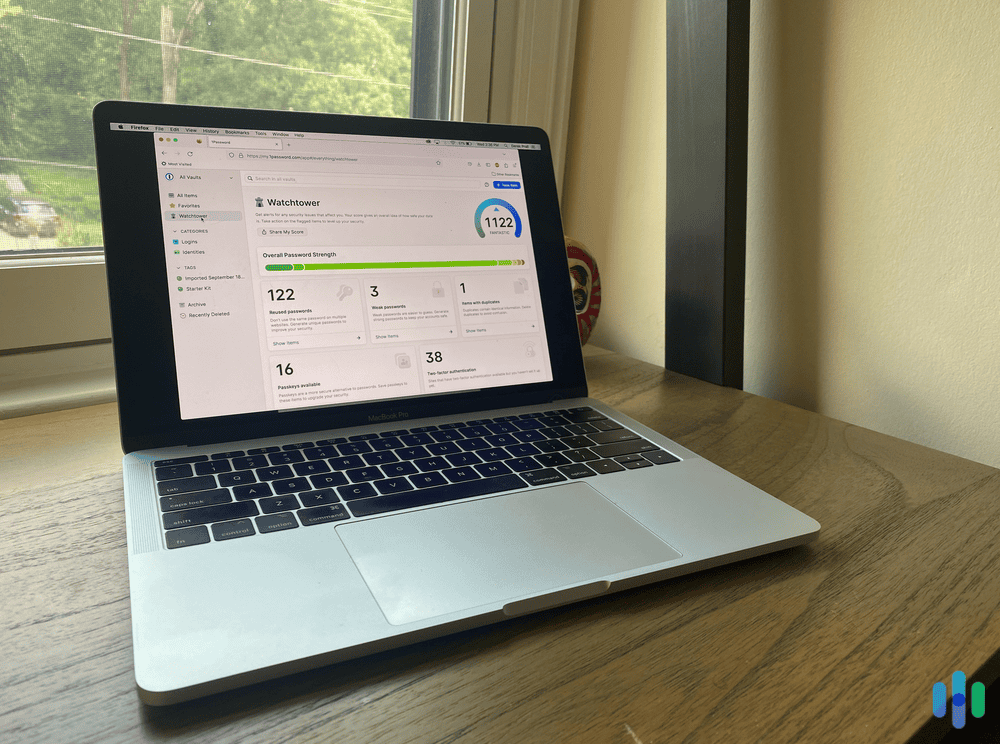
So when it comes to general use, 1Password was pretty seamless. After everything had been set up, I really didn’t need to think about it again. It just hummed along in the background, helping me log into my accounts while keeping the information protected.
That said, I did find the setup to be a little confusing at times. Since you’re essentially going back and forth between the extension and the app to make certain tweaks, things can get a little wonky. It’s not inscrutable by any means, but it can be a touch annoying.
I also thought that the UI was a little clunky and, at times, disorganized. It was difficult to find certain features, especially when switching between the app and the extension. The good news is that you’re rarely going to be messing around with either, especially if you’re only going for the basic protective functionality.
Pro Tip: Looking for options with better UI? Check out my Dashlane review. It’s one of the more aesthetic-looking password managers I’ve tested — both the extension and the app.
>> Compare Products: Dashlane vs. 1Password
If you’re going for more advanced features like setting up multiple vaults or sharing login credentials across teams or family members, it might take you a while to learn 1Password’s visual language, but after a day or two I had it down solidly. It’s a well-designed program — it can just get a little confusing at moments.
With that in mind, I’m going to share some tips I picked up using 1Password over my testing period.
Tips for Getting the Most Out of 1Password
- Make sure you have a physical copy of your Secret Key. If you ever lose access to your account, you’re going to need this to get back in. For security purposes, 1Password does not keep copies of these keys — the only place it exists is in front of you. Write it down or print it out and keep it somewhere safe.
- Leverage 1Password’s analytics. Watchtower is a great feature that shows you where security vulnerabilities lie. Let 1Password generate better passwords for you so you’re not repeating anything and you’re not using weak, easily-cracked credentials. It can take some time to reset all of your passwords, but when you’re not included in the next big data leak, you’ll be happy.
- Enable two-factor authentication. Similar to the point above, Watchtower can show you which of your accounts have two-factor authentication available and which ones you’re not taking advantage of. Two-factor authentication is a powerful security tool that should be in place whenever possible.
- Keep an eye out for breaches. Watchtower will inform you if any of your credentials have been found in a data breach. It’s easy to let 1Password run in the background, but it’s worth opening the app every now and then to check and make sure you’re not missing any vulnerabilities.
- Don’t rely on password managers alone. While password managers like 1Password are powerful tools to increase your security, relying on it and only it is a little like installing a security camera at your house in place of a security system. Password managers play a role in your digital security, but they aren’t a comprehensive solution.
Phew. That’s a lot of information. Let’s digest all of this and then move on to my final recommendations.
Is 1Password Worth It?
The short answer is yes; I’d definitely recommend 1Password for people looking to increase their security online. Not only does it offer powerful protections, it also gives you access to meaningful tools for increasing the strength of your passwords online. Will it protect you from every threat out there? Of course not. For that, you’ll probably want to invest in a high-quality VPN and some powerful antivirus software, but when it comes to organizing and protecting your passwords, they’re tough to beat. I would like to see a slight redesign of their UI, but that’s really the biggest gripe here, and at the end of the day, it’s pretty minor.
Not sure 1Password is the right service for you? No problem! We’ve compiled a list of the best password managers in the industry today. Head over there, and I’m sure you’ll find what you’re looking for.
1Password Frequently Asked Questions
-
Is 1Password secure?
1Password safeguards your information with advanced, multilayered encryption. In addition to your account password, your data is secured with a unique Secret Key. This dual-layer protection ensures that even if 1Password’s systems were compromised, your vault data would remain secure.
-
Is 1Password expensive?
No. For individual plans, 1Password costs pennies a day. Plans are monthly or annual, and they also offer a 14-day free trial if you want to try the service out.
-
Is 1Password easy to use?
Yes, once 1Password is set up, it will help you log in to sites you already have accounts with and instantly generate strong passwords for accounts you haven’t made yet. It can also store your personal and payment information securely to make online shopping easier.
-
What happens if I get locked out of my 1Password account?
When you set up your 1Password account you’ll download an Emergency Kit that will help you get back in if you’ve forgotten your account password. You can also create recovery codes to help if needed.
-
How does a password manager keep you safe?
One of the most common causes of cybersecurity incidents is weak or reused passwords. By using a password manager, you can create strong, unique passwords for all of your accounts without having to worry about remembering them.