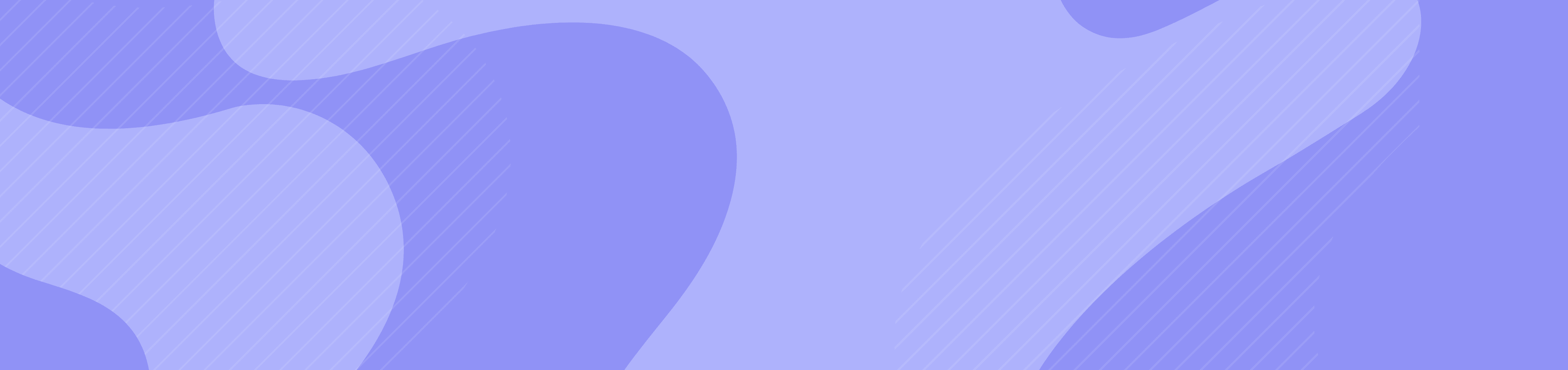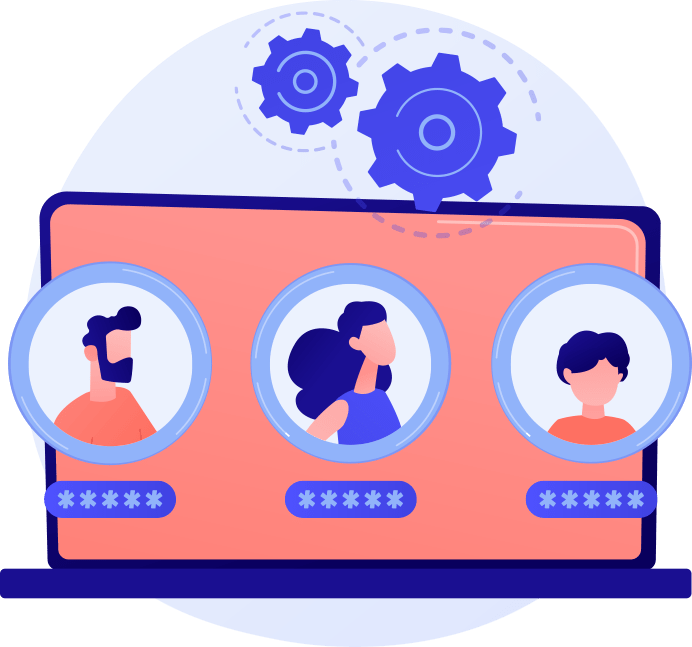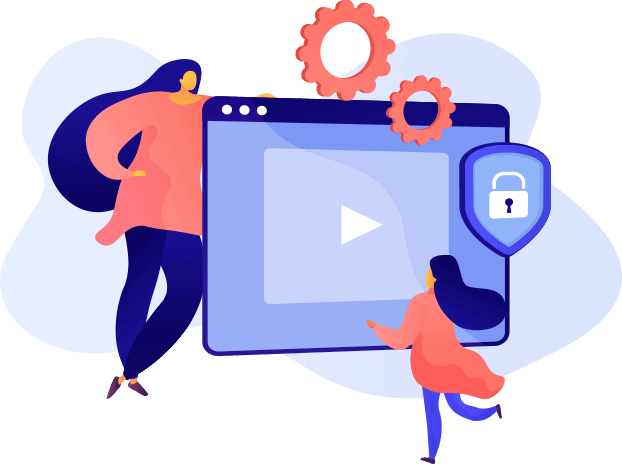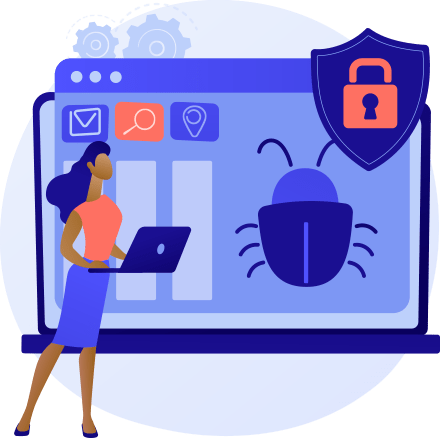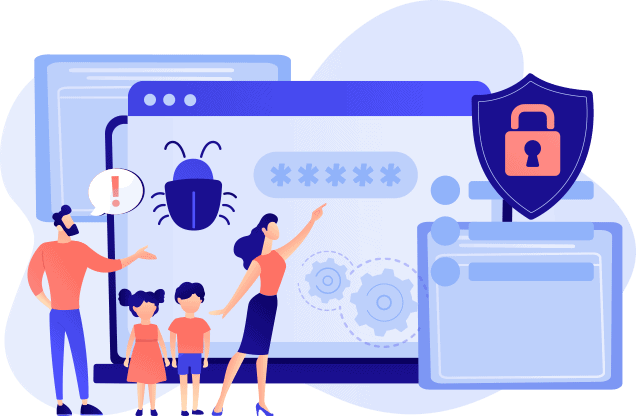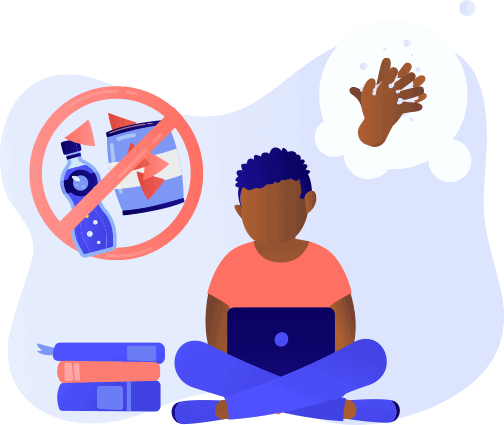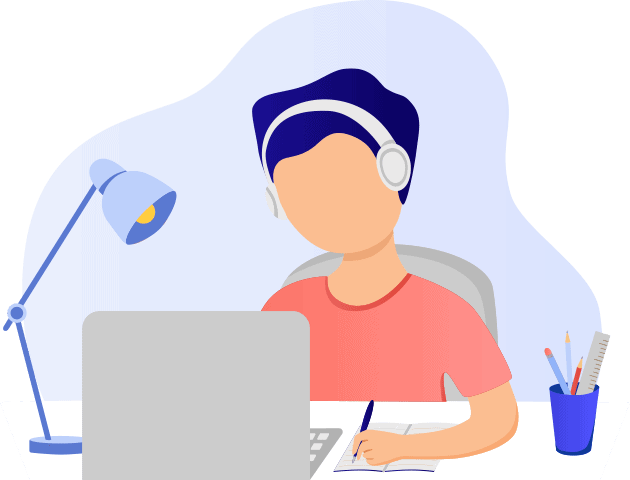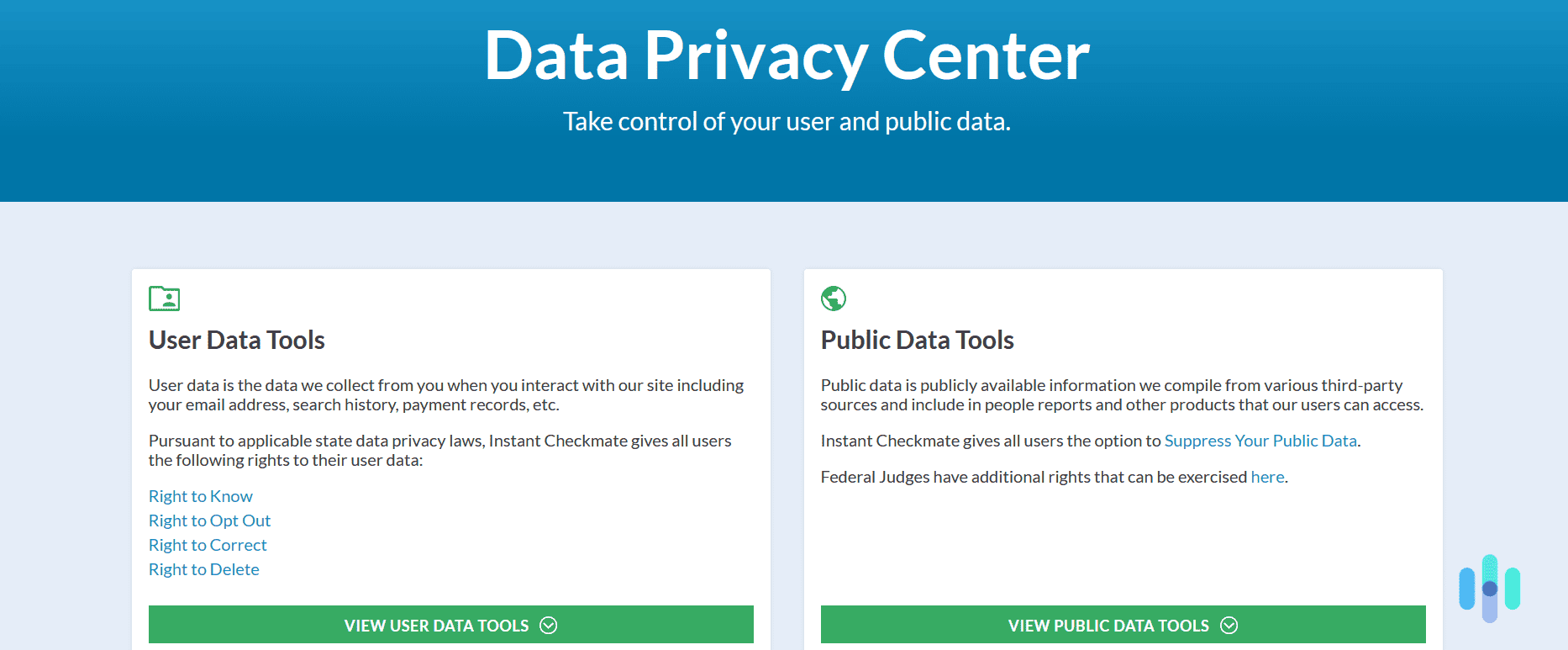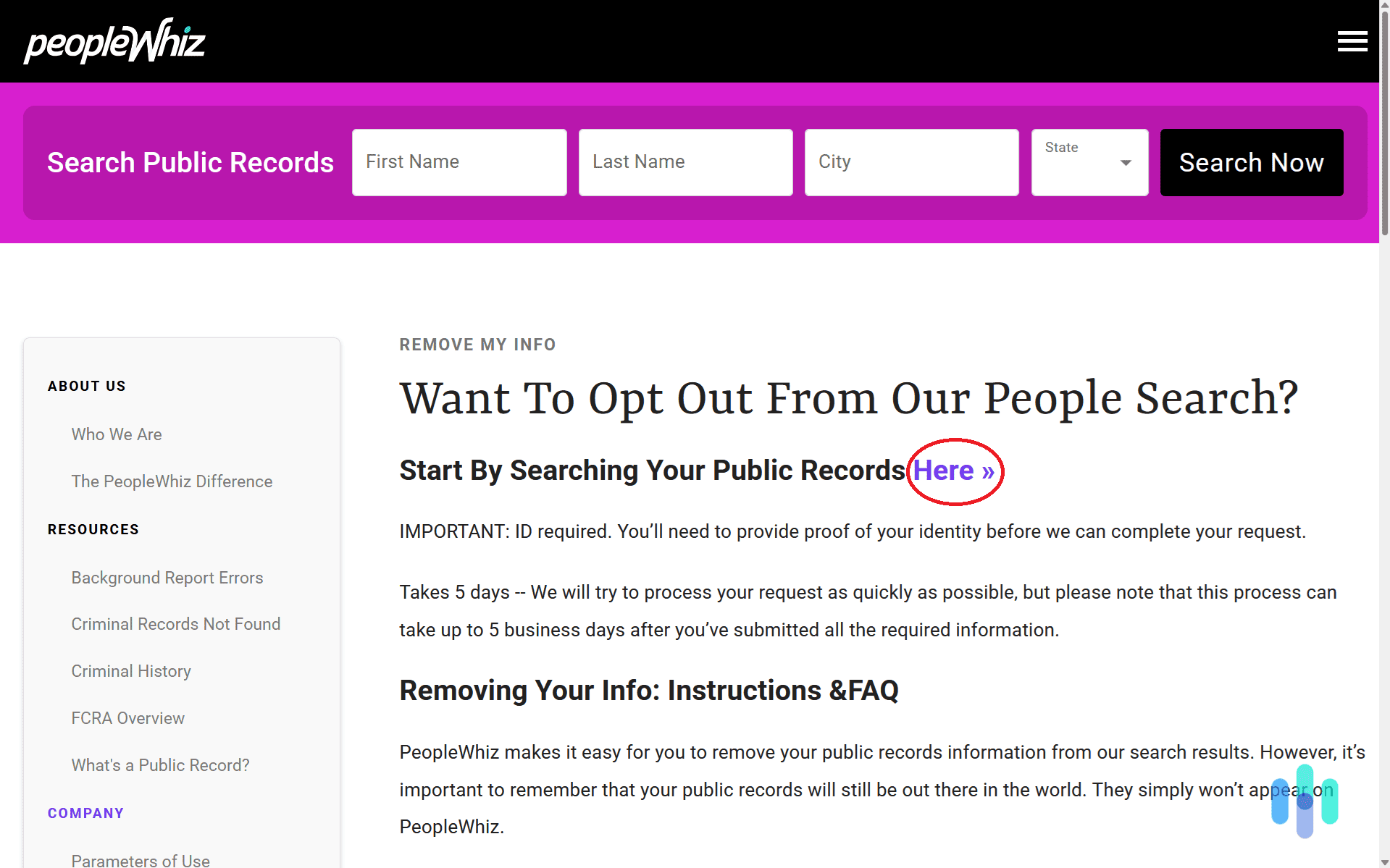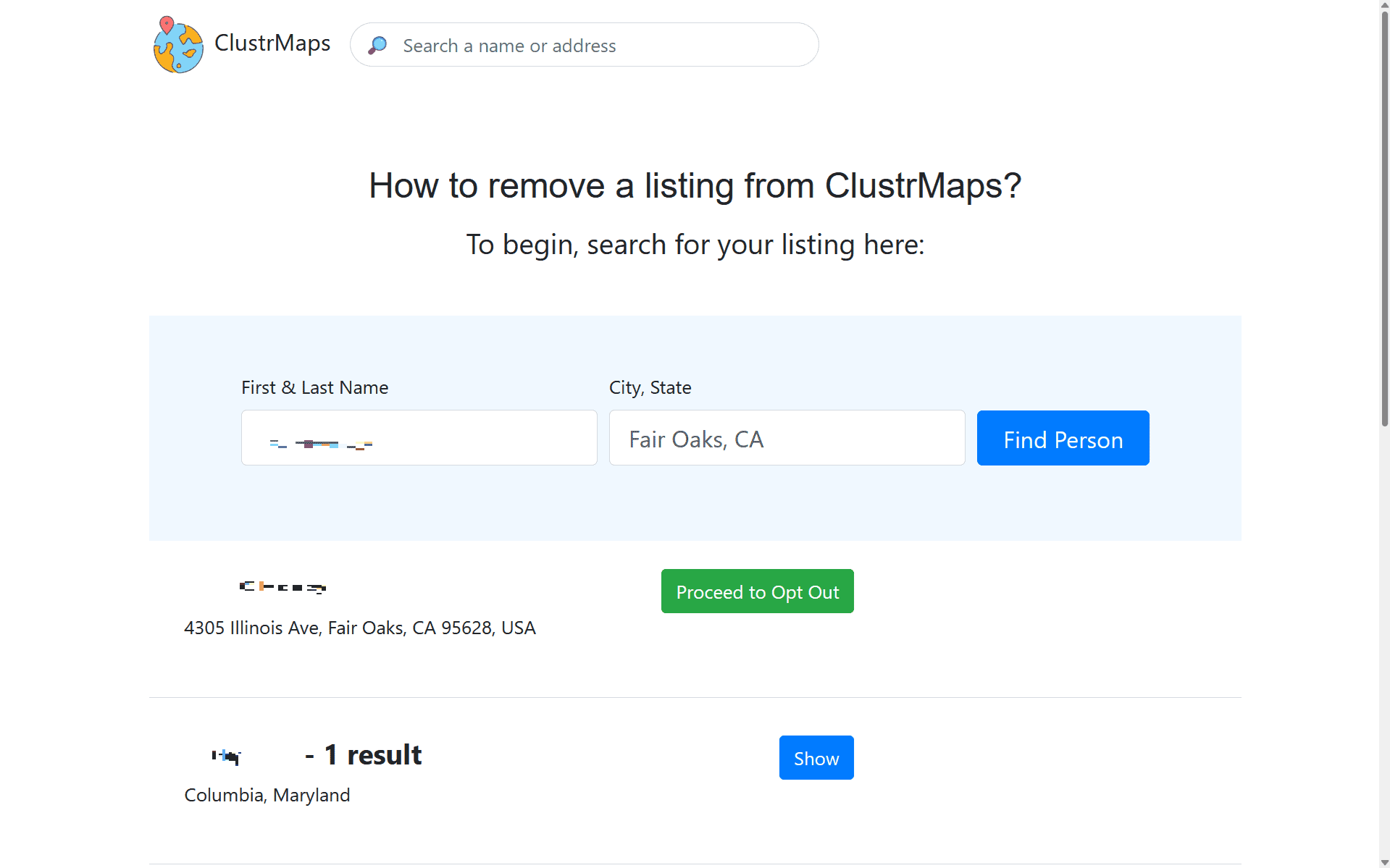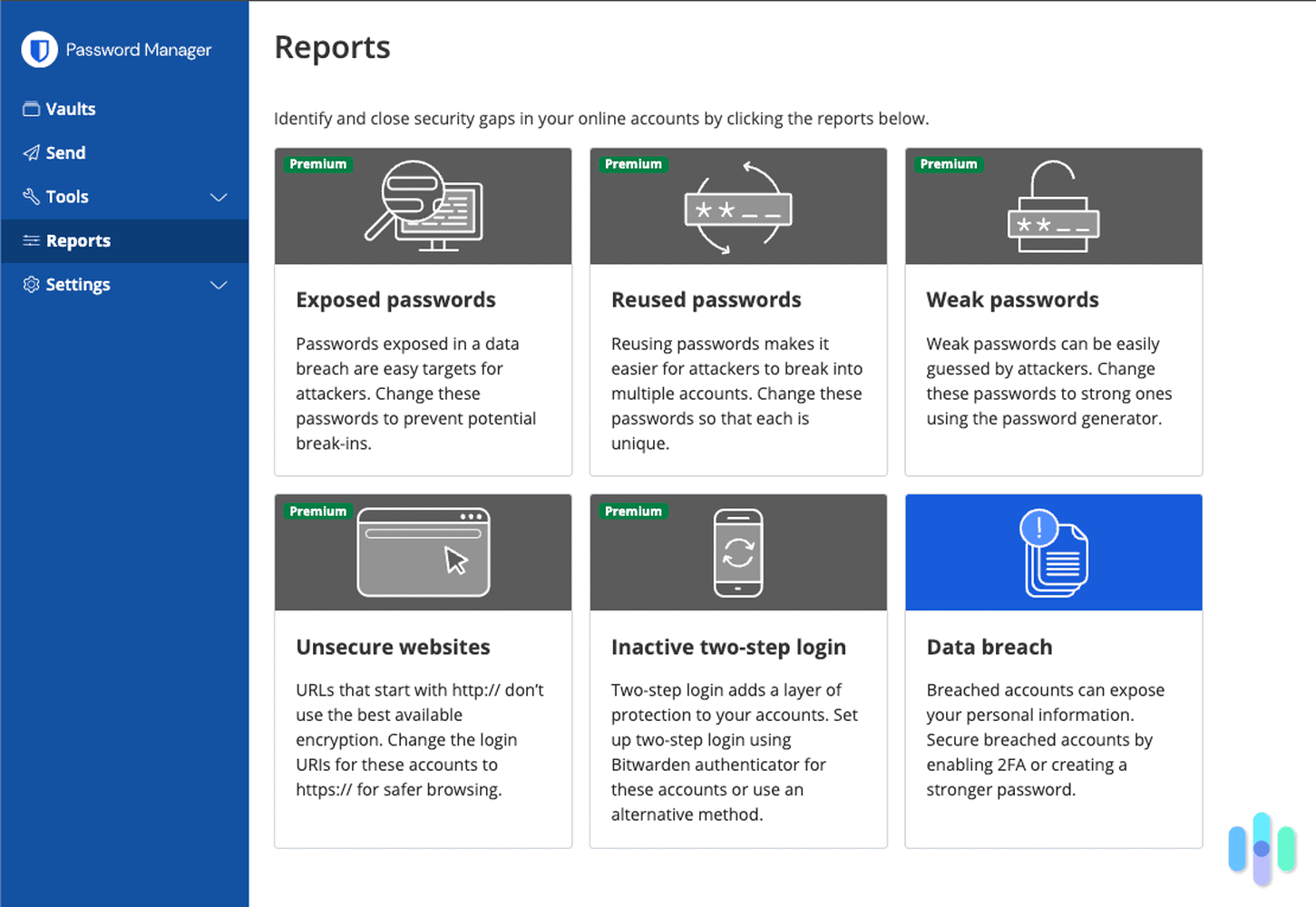Remember when we used to haul a bag of books to school everyday back when we were in middle school and high school? Nowadays, our children enjoy the convenience of having portable laptops they can take to school and use at home for their schoolwork.
Laptops have become an integral part of many children’s education, but the fact remains that it is our responsibility as parents to child-proof these laptops so our kids don’t stumble across content or accidentally download malware. But, most parents aren’t cybersecurity experts like us. That’s why we made this article to give you the expert methods we use to secure our own kids’ laptops like they’re Fort Knox. We’ll cover everything starting from the basics of setting up separate profiles for each laptop user. Let’s get started.
Table of Contents
Set Up Separate User Accounts
Everyone who uses the laptop should have their own account. It’s not enough to set up folders such as, “Dad’s Work Folder,” “Johnny’s School Folder,” and “Maria’s School Folder” on the same login. For example, your child could accidentally click on your folder and delete an important business file.
It’s much safer to set up separate user accounts, and they offer more personalization. No more fighting over wallpaper pictures! Your account should be an administrator account, probably created during initial laptop setup.
- The administrator account can do anything with the computer. It controls standard accounts (also called local or offline accounts).
- Standard user accounts follow the rules set by administrator accounts.
- Choose standard accounts for your children.
- You can convert a standard account to an administrator account for other adults in the household.
As you set up these separate profiles, you’ll probably see the option to set passwords for each along with parental controls. Parental controls are a multilayered issue that this guide touches on soon (shortcut here). Whatever you decide, it’s easy to adjust course later if you have a change of heart.
User Passwords
As for passwords, definitely use these for your account and other adult accounts. If multiple children share the laptop, you may prefer to set passwords for each child’s account. No worries if your children then change their own passwords. Your administrator account gives you the power to re-change these passwords. In other words, you’ll always have the ability to access your children’s user profiles, even if they change their passwords a hundred times.
Just remember to set your own account as administrator and theirs as standard or local. Your account is probably already an administrator account from the initial computer setup, but it never hurts to double-check.
Create a strong administrator password, nothing that would be easy for your children to guess. Aim for at least eight characters containing a mixture of uppercase and lowercase numbers, and at least one special character. If you write the password down, keep it in a secure place. Parents don’t like to think that children are sneaky enough to break into their accounts, but it happens. Many times, it’s not malicious. Kids just get bored or want to challenge themselves. Microsoft has the details on how to change your password, and here’s the scoop from Apple.
In any case, here are the instructions for local and administrator account setup.
Windows 10 and 11
- Open “Settings”
- Click on your own account name at the top of the left pane.
- Under “Account Settings,” click “Other Users”
- Select “Add Account”
- Choose “I don’t have this person’s sign-in information”
- Click “Add a user without a Microsoft account”
- Enter the name and set a password, and then click “Next”
- The new account will be set as a Standard account by default
Now, if your account (or your spouse’s) is already a local user account, you can easily change it to an administrator account.
- Under Settings > Accounts > Family & other users, select the account owner name, then select Change account type.
- Under Account type, select Administrator and OK.
- Sign in with the new administrator account.
Windows 72
- Click Start
- Type, “user accounts”
- Click, “User Accounts”
- Click, “Manage another account”
- Choose, “Create a new account”
- Choose, “Standard user,” enter a name, and click, “Create Account.”
- Decide whether to set up parental controls such as time limits (more on this choice later in the guide, shortcut here)
Microsoft has a fuller set of instructions in case you need them.
Windows 82
- Open the Charms bar by holding down the Windows key and tapping C
- Click, “Settings”
- Choose, “Change PC settings”
- Click, “Other accounts”
- Choose, “Add a user”
- Click, “Add a child’s account” and decide if you want the account to have Windows Store access OR click, “Add a child’s account without email” (the more secure and simple option)
- Add a password if desired
- Decide on family safety features, also known as parental controls (more on this choice later in the guide, shortcut here)
Microsoft support has a fuller set of instructions in case you need them.
Mac OS X
- Go to the Apple menu in the top left corner
- Choose “System Settings” and then “User”
- Click the plus symbol, +, fill in the blanks and choose, “Create Account”
- Decide on parental controls (if you want them, check the “Enable parental controls” box and head to the “Open Parental Controls” button)
The Apple website has specific instructions for High Sierra, Catalina 10.15, and Mojave 10.14. There are also instructions for converting standard accounts to administrator accounts.
Consider Limiting the Information You Keep on the Laptop
Some parents take childproofing a few extra steps further even if they have strong administrator passwords and separate user accounts. Accidents happen. Your child may want to quickly check an assignment or website while you’re logged into your profile. Then you get distracted with a work call…and all of the sudden, your child has opened a suspicious-looking link in your email account. A little extra childproofing can go a long way.
- Avoid using the laptop yourself. Barring that, try not to use it for banking, emailing and the like. (Not realistic in many situations because laptops are expensive, and families must share)
- Go through the laptop and transfer, delete or password-protect sensitive files and accounts. (It’s surprising what’s still around on a laptop several years old that you no longer use.)
- Don’t use stored passwords or password autofill, especially for sensitive websites.
- Consider incognito windows when searching online, or regularly clear your browser history.
Decide on Parental Controls and Check What the Kids Are Doing
Humans are curious creatures, and kids get up to a lot when left to their own devices. Much of the time, that’s a good thing. Learning happens by doing (and by making mistakes!). Still, it’s smart to have a general idea about what your kids see on their laptop.
Discuss Expectations
Have a chat with your children about what’s expected of them as far as laptop use/schooling. Also, talk about what they can expect from you. You don’t necessarily need to go into a lot of detail. It depends on how much experience your child has with laptops and if your family already uses tools such as family media agreements. Your child’s school may have sent over some expectations as well (especially if the laptop is property of the school district). Here’s an overview of what your children might expect from you:
- Boundaries and time frames, especially if multiple children and/or adults share a laptop
- Clear consequences set from the beginning if your children break or lose the laptop
- Food and beverage rules, and gentle laptop handling guidelines (more on these in a later section)
- Assistance within a specified timeframe for tech issues such as a virus infestation (hopefully no more than a day or two)
- Not overreacting if they discuss an issue or problem with you
- Some degree of familiarity with the programs they’re using so you can more easily help them with homework and studies
- Regular maintenance of the laptop (making sure software is updated, etc.)
- Explanation of any monitoring or surveillance you’ll do, even if it’s as basic as keeping the laptop in a common area and occasionally checking your children’s chat programs
Meanwhile, here’s what you can expect from your children:
- Letting you know as soon as possible about software or other types of assistance they need (no telling you five minutes before class starts, “Oh yeah, I forgot I can’t start the laptop anymore because of malware”)
- Taking reasonable care of the laptop
- Helping with regular maintenance of the laptop, depending on the child’s age and abilities
- Getting your approval before downloading anything, whether free or paid
- Giving you at least a week’s notice (or other time frame) if you need to pay for expensive school- related software on the laptop
It’s also helpful to develop or review family media agreements since your children are likely to use the laptop without close supervision. Of course, it’s best to have them use their laptops only in a common area where you can see what you’re doing, but it’s also wise to instill in them that there are limits to what they can do (and for how long they can do it) even when you’re not there to tell them “time’s up!”.
- Discretion about personal information such as passwords, addresses, phone numbers, and email addresses
- Number of hours the child is allowed to use the laptop and other devices for personal purposes
- Allowable activities (for example, one parent may say yes to Disney+ streaming but no to Netflix streaming)
- Parental permission before children download software or apps
- Sharing a limited number of laptops and devices among multiple children
A lot of the same issues arise whether the child uses the laptop for school, personal purposes, or both.
Keep the Laptop in a Common Area
Restrict laptop use to a common area such as the living room or dining room. That way, it is much easier to take the occasional peek at what your child is doing.
Check Out the Laptop Occasionally
Take the opportunity every once in a while to go over the laptop when your children aren’t around. Ensure it’s working, that everything is up to date and that you approved all the programs on the laptop.
Many parents who don’t officially monitor their children’s use also grab this chance to open school software, browser histories, and other programs such as social media and chat apps. This gives parents an idea of what their children have been up to. (Even if you officially track your child’s use, you may still want to go through the laptop. Parental monitoring is pretty easy for kids to hack.)
Decide Whether to Set Up Parental Controls and Track Laptop Use
Plenty of pros and cons surround parental controls and laptop monitoring. However, this is the general consensus: Controls and tracking are less effective with older children and teens. The distrust that controls can create is huge, pitting children and parents against each other. Controls are also really easy for kids to get around. Experts generally recommend controls for older children only in extreme cases.
If you opt for controls, do it openly and with communication. Common Sense Media explains:3
“Be cautious with companies that promise covert monitoring, as they tend to prey on parents’ fears. Parental control companies that encourage open dialogue will most likely be more helpful anyway, because at some point you’ll need to discuss what you find. And that’s a lot easier to do if your kid already knows you’re monitoring them.”
That said, controls and tracking can be effective for many younger children. Suppose you have no choice but to let your 6-year-old child do schoolwork alone on a laptop while you conduct your own work in another room. Controls go a long way toward preventing your child from seeing offensive material and staying on the computer too long.
Still on the fence? Take a look at these pros and cons.
Pros of Parental Controls and Tracking
- Sense of security reassures parents who are not in the same room with their children
- Young children are less likely to stumble across scary or offensive material
- Parents can block outgoing content (young children are more likely to unwittingly share personal information such as their address)
- Controls give tech-oriented children more of a balance between laptop time and offline time
- Controls can block accidental purchases
- The cost is often free or reasonable
Cons of Parental Controls and Tracking
- The sense of security could be misleading, even dangerous, since controls are easy to break
- Older children and teens may feel that their privacy is being invaded
- Controls may shut down lines of communication between parents and children
- Children might learn less if not they are not allowed to make mistakes
- Some programs do cost a pretty penny
- If children use multiple devices, parents must
If you track your children’s activities, let them know what you’re doing and why. Some older children and teens may even welcome it (or at least feel neutrally), depending on their personalities.
However, your kids do need to be aware of what you’re doing. Your explanation could go along these lines: The internet is a public place. You want to know what your children are up to online, just as you like to know where they go in person. Your goal is to keep them safe, not to crush their privacy.
Norton Family provides the reports and insights you need so your children can enjoy the internet while being protected from unsuitable and unsafe content.
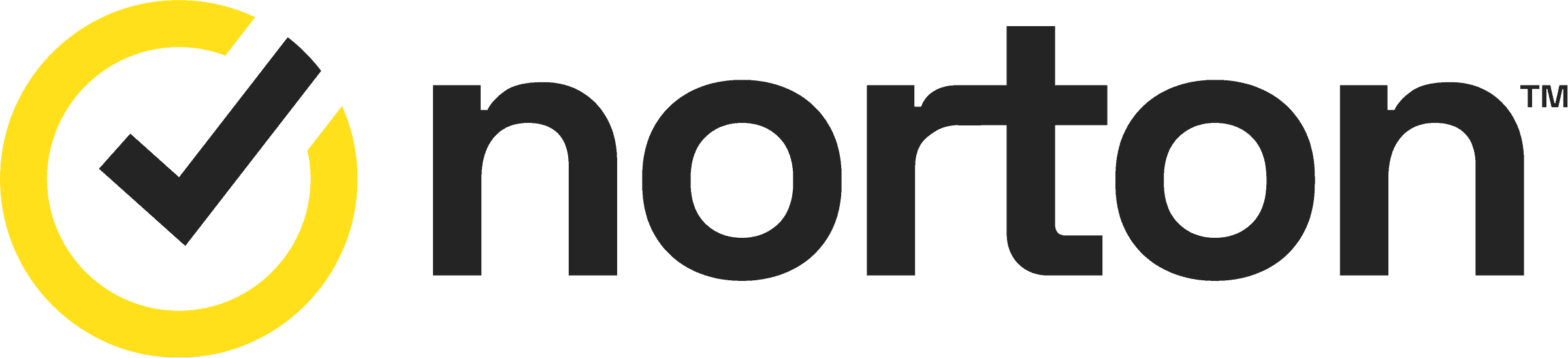
A Note about Kid-Friendly Browsers
Child-friendly browsers such as Kiddle can be solutions to objectionable internet material. The idea is that they help your children find information without coming across scary or offensive material.
However, child-friendly browsers are not foolproof. Some kid-friendly browsers use whitelists and blacklists that require diligent tracking on your part. Web filtering software is similar in that it’s a chore for many parents to keep up with. It is also really easy for kids to bypass
One alternative is to turn on safe search settings in your laptop’s browser. Another is to have robust protection against viruses and malware.
Install Virus Protection and Other Programs for Safety
Laptops still need virus protection, but the term “antivirus software” has changed quite a bit. Malware is the main focus of many virus protection programs these days—and for good reason. It’s sneaky and can be devastating.
Kaspersky, an international cybersecurity and antivirus provider, lists “accidentally downloading malware” among the main internet safety dangers for children. The dangers are as follows:4
- Cyberbullying
- Cyber predators
- Posting private information
- Phishing
- Falling for scams
- Accidentally downloading malware
- Posts that haunt a child later in life
Open, honest communication between yourself and your children minimizes the risks of all seven (shortcut to this part in the guide). It’s also essential to back up communication channels with virus protection and other measures. Fortunately, a decent measure of safety is built into newer laptops.
Windows Laptops
If your computer runs Windows 10 or later, virus and threat protection is integrated into the operating system. Little to no action is necessary on your part, thanks to Microsoft Defender Antivirus. If you need a higher level of security, your options include Microsoft Defender Offline. Run it from an USB drive to get rid of tougher viruses that the regular defender does not.5
- If your laptop runs Windows 8, protect it with Windows Defender (remember to update regularly!).
- Try Microsoft Security Essentials if your laptop is older.
Mac Laptops
If your laptop is a Mac, cool! As Digital Trends explains, Macs are pretty tough, thanks to features such as Gatekeeper. Online wrongdoers also target Macs less because they make up no more than 10% of the computer market.6
Of course, legit-seeming emails and websites are persuasive. They can trick discerning children and adults into submitting personal information or downloading malware.
Bottom line: You don’t need to worry about virus protection per se but do download at least the free version of Malwarebytes for Mac. It may be a good idea to pay for always-on protection, especially if your child uses the laptop a lot.
Malwarebytes Premium
Malwarebytes Premium provides an additional layer of security on Windows and macOS computers. It is fairly affordable. You pay no more than $39.99 to protect one device for a year, and specials are frequent.
There’s a free download if you’re OK not having real-time protection. Just conduct regular scans.
uBlock Origin
uBlock Origin is a content blocker and privacy tool that you can install with Chrome, Firefox and Microsoft Edge. It reduces the number of pop-ups and other content that could trick your child into clicking a link or sending personal information. Do watch out for fake ad blockers, and don’t run other blockers alongside uBlock Origin.7
Important note: If your child uses a school-provided laptop, don’t uninstall any programs that came with it. School district IT officials are in a good position to know about the school system’s unique threats, and there may be factors you’re not aware of. Uninstalling programs will make their life harder. Instead, get in touch with them if you have security concerns about laptop programs.
Talk with Your Children about Laptop Security
Laptop security has two main components: layers and good habits. Layers refers to practices such as keeping your operating system, browser and software up to date (regular laptop maintenance!). It also means robust antivirus and antimalware protection.
As for good habits, they’re trickier to instill in children. An email that looks obviously scammy to you may have your child squealing with delight. Talk to your children about these practices:
- Getting your approval before they download any piece of software, whether free or paid. Free software is more likely to be riddled with security threats. Always conduct downloads through the official store. These stores are not 100% safe, but they’re close. You avoid a lot of accidental malware downloads this way.
- Getting your approval before downloading file attachments in emails.
- Letting you look over messages that ask the child to click a link. (Use your judgment if all communication is through the school’s online learning portal.)
- Never entering passwords and other information asked for in an email or social media message, even if it seems to be from the school. Ask your children to get you to review the message.
Emphasize that information such as Social Security numbers and passwords are private, not even for your kids’ friends to know.
Discuss phishing and other security threats. Explain that some people online try to trick others by pretending to be a company or person they’re not. They might ask for names or bank account information, or just try to get people to click on a link. Warn your children to beware of emails from their classmates, teachers and friends that seem off, like the tone is different or the email address is different.
Schoolwork Backups
Regularly back up your child’s work (or the laptop) so your child doesn’t lose important progress if there’s a hard drive crash or other disaster. If your child is younger and doesn’t do extensive work on the laptop, it may suffice to save school files on a thumb drive every few days. Similarly, syncing through Google Drive, Google One or Dropbox may be all that’s needed (you get 15 GB of free storage with any Google account).
If you have an external hard drive, that’ll do, too. External drives work well for more advanced schoolwork and bigger files, or if multiple people, including adults, use the laptop. More elaborate backup options include cloud services, File History (for Windows) and Time Machine (for macOS). Go with extensive backup if you also use the laptop for important work.8
Protect the Laptop Against Drops and Spills
It seems the more expensive an item is, the less care a child takes with it. Mishaps such as dropped laptops, cracked screens, and liquid or food spills are common. Here’s what you can do.
Good laptop care: Teach your children to wash their hands before using the laptop and to handle the laptop gently. They should keep food and drinks away from the area (set up separate spaces for schoolwork and snacks). To be extra safe, prepare your kids’ drinks in spill-proof containers.
Let your kids know not to place objects such as toys and books on top of a folded laptop. These items can break the computer’s screen. Along these lines, your children shouldn’t write or draw on top of the laptop.9
Good accessory care is important, too. Kids tend to be rough with cables, cords, USBs and other removable items. You can make a rule that only you are allowed to attach these items and take them out, or that your kids have to be gentle.
Overheating is another concern, so kids should not leave laptops running on carpets, couches or beds. If necessary, post laptop care guidelines in the kids’ schoolwork area to help them remember.
- Smaller, lightweight laptops: Heavy, clunky laptops are harder for children to handle and are more likely to be dropped. If you have several laptops to choose from, go with the smallest and lightest. Compact keyboards make typing easier for your kids, too.
- Laptop cases: Look for waterproof, shock-resistant and slip-resistant cases that protect the laptop. Depending on your child’s age, it may be best to get cases that allow the child to work from the case without taking the laptop out. These cases can also double as lap desks that prevent excess heat from touching your child’s skin. Go for a snug fit so the laptop doesn’t rattle around in a huge case.
- Screen protectors: Screen protectors are essential with kids and laptop touchscreens. The two types of protectors are tempered glass and plastic. Tempered costs a bit more and is better, but plastic is preferable over nothing. Search your favorite online shop with your laptop type and “screen protector” (or “laptop screen protector”).10
- Insurance and warranties: They’re good for accidental damage and a few other situations, but children constantly come up with creative (not covered!) ways to damage laptops. Read the fine print first.
Recap: How to Make a Laptop Child-Proof or Kid-Safe
Making a laptop child-proof or kid-safe is crucial, especially when so many kids now rely on devices for their education. Setting up a separate account for your child on the family computer and keeping it in a common area can be incredibly effective. Another strategy that helps is ensuring each user has strong passwords and personalized settings, while your child has a standard account without administrative privileges.
Aside from parental controls, it’s important to install some type of protective software to safeguard the device against malware. Laptops should also have protective cases and screen protectors to minimize any physical damage. Additionally, consider backing up important information automatically and regularly.
Regularly monitoring your kid’s laptop usage helps you keep track of what they do online. Similarly, having an open line of communication between you and your child can help set expectations, boundaries, and trust. Still, for trust to be built, parents should consider setting rules around personal information, time limits, and the type of content they can access. Taking all these precautions helps your child use the laptop for schoolwork and for fun, but safely.
FAQs
Can parental controls see everything?
Yes, you can use parental controls to monitor your kid’s activity. Just make sure you select the right parental control application and that it allows mirroring and remote monitoring.
What are the benefits of using parental controls on a child’s laptop?
Parental controls help block access to explicit websites and also set time limits. Some controls can also manage how much money can be spent online or in app stores.
How can I physically protect my child’s laptop from damage?
The best way to keep your child’s laptop safe is by using laptop cases and screen protectors. Always opt for waterproof, shock-resistant, and slip-resistant options wherever possible.
What steps should I take to ensure my child’s laptop is secure from malware?
Be sure to install anti-virus and anti-spyware software on your child’s laptop to protect it against malware. Also, make sure to never skip any software updates.
How to talk to kids about cyber safety?
Provide an open and honest environment for your child, so that you can talk positively about cyber safety. Also, ask them questions that they might not think about at the moment around concerns and limitations.
References and Footnotes
- Create a Local User or Administrator Account in Windows 10. (n.d.). Microsoft. Retrieved July 17, 2020, fromhttps://support.microsoft.com/en-us/help/4026923/windows-10-create-a-local-user-or-administrator-account
- Colvey, S. (Last updated: 12 January 2017). How to Childproof a Laptop: Make Your Computer Safe for a Child to Use. Retrieved July 17, 2020, from http://home.bt.com/tech-gadgets/computing/laptops/how-to-make-a-laptop-childproof-11363831411601
- Knorr, C. (2020, June 08). Parents’ Ultimate Guide to Parental Controls. Common Sense Media. Retrieved July 17, 2020, from https://www.commonsensemedia.org/blog/parents-ultimate-guide-to-parental-controls
- Internet Safety for Kids: How to Protect Your Child from the Top 7 Dangers They Face Online. (2020, February 28). Kaspersky. Retrieved July 17, 2020, from https://usa.kaspersky.com/resource-center/threats/top-seven-dangers-children-face-online
- Help Protect My PC with Microsoft Defender Offline. (n.d.). Microsoft. https://support.microsoft.com/en-us/help/17466/windows-microsoft-defender-offline-help-protect-my-pc
- Blake, A. (2020, May 07). Does Your Mac Need Antivirus? We Asked the Experts. Digital Trends. Retrieved July 17, 2020, from https://www.digitaltrends.com/computing/does-your-mac-need-antivirus/
- Purdy, K. (2018, April 30). The Best Internet Security: Layers of Protection, and Good Habits. Wirecutter. Retrieved July 17, 2020, from https://www.nytimes.com/wirecutter/blog/internet-security-layers/
- Klosowski, T. (Updated 02 August 2019). How to Back Up Your Computer. Wirecutter. Retrieved July 17, 2020, from https://www.nytimes.com/wirecutter/reviews/how-to-back-up-your-computer/
- Higher Ground. (n.d.). How to Protect Your Laptop from Damage. Retrieved July 17, 2020, from https://hggear.com/blogs/news/how-to-protect-your-laptop-from-damage
- Lowry, B. (2019, January 21). Do You Really Need a Screen Protector for Your Laptop? Retrieved July 17, 2020, from https://www.windowscentral.com/do-you-really-need-screen-protector-your-laptop